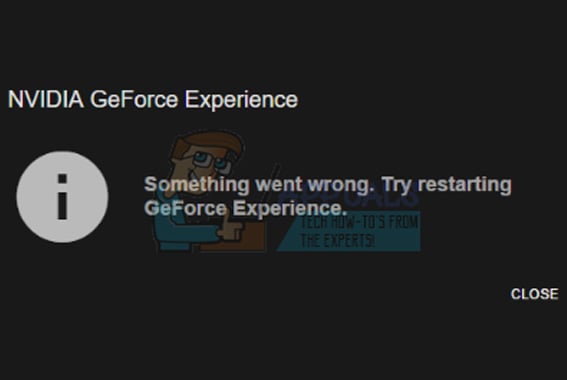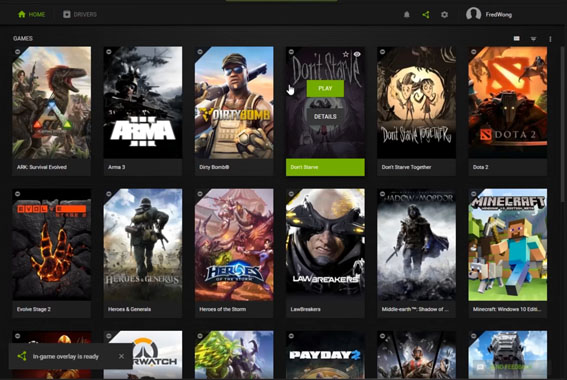Are you eager to get the best out of your GPU, but GeForce Experience won’t launch?
Here’s exactly how to get it working again in no time.
Table of ContentsShow
Restart GeForce Experience
If GeForce Experience has been working correctly and suddenly won’t open as before, chances are some iteration of the software is already running on the PC. To remedy this, we simply have to close any associated processes and restart the app.
- Hit Ctrl+Alt+Del on the keyboard and select ‘’Task Manager’’ from the listed options on the blue background that appears. Alternatively, right-click on the Task Bar and select ‘’Task Manager’’ from the contextual list that appears.
- Locate all NVIDIA processes. These may vary depending on your setup, but often include NVIDIA Settings, NVIDIA User Experience Driver, NVIDIA Backend, and more.
- Click on each of the processes and hit ‘’End Task’’ below.
- Once all the processes are shut down, restart your PC.
- Launch GeForce Experience.
If the app still doesn’t open, move on to the next fix.
Change NVIDIA Telemetry Container Settings
- Right-click on the Windows Start Menu and select” Run” from the drop-down menu that appears on the screen.
- In the Run search field, type” Services.msc” and hit” Run” below.
- In the Services window, find the “NVIDIA Telemetry Container” among the list.
- Locate the” Log On” tab and double click on it to expand the” Properties” window.
- Navigate to the” Log On” tab and alter the” Log on as:” option to “Local System account.”
- Navigate to the” General” tab and click either on” Start” or” Stop.” Then, click on” Start,” depending on if the service is already running or not.
- Close the NVIDIA Telemetry Container properties window.
- In the service window, find NVIDIA GeForce Experience Service and click on it.
- In the” Application Information” that appears to the left of the list of services, click on” Restart the service”.
- If the above doesn’t work, return to the Services window and change the” Log On” setting for each of the NVIDIA services to” Local System account” and check the” Interact with desktop” option.
- Restart GeForce Experience.
Disable Antivirus Shield/Create Firewall Exception
Steps vary depending on the specific antivirus software. For the sake of this example, we will use avast.
- Right-click on the Avast icon in the system tray, and hover over ”Avast shields control” in the drop-down menu.
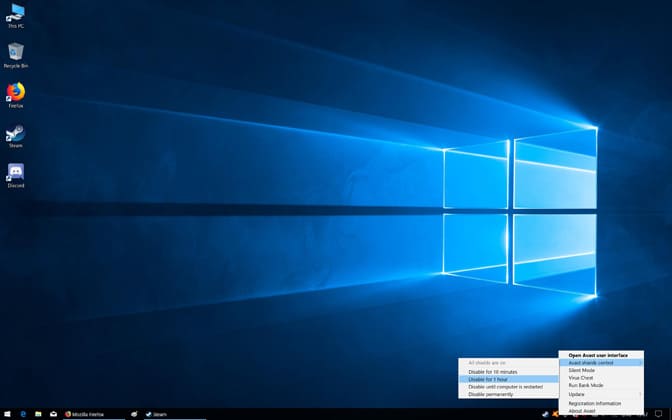
- Select a disable option. We recommend 10 minutes to allow sufficient time to restart GeForce Experience and verify if the rejig has fixed the issue.
- Relaunch GeForce Experience.
If this resolves the issue of not opening, then we need to add GeForce Experience as a permanent exception.
- Right-click on the Avast icon in the system tray and select ”Open Avast user interface” from the drop-down menu.
- Navigate to the ”Menu” icon in the top right corner and click on ”Settings.”
- Locate and click on the ”General” tab running along the left of the window.
- Select ”Exceptions” on the right.

- Click on the green ”Add Exception” button.
- In the field, type the location of the GeForce Experience executable file, and click ”Add Exception”.
- Close and restart NVIDIA GeForce Experience.
Uninstall & Reinstall GPU Drivers
The NVIDIA driver currently used to run the GPU may be causing GeForce Experience to bug out and fail to launch. The problem is especially intense if you are using an out-of-date driver or if it was incorrectly installed. Here’s how to uninstall and reinstall the latest driver for your GPU.
- Right-click on the Windows Start menu and select ”Device Manager” from the drop-down list that pops up.
- In ”Device Manager,” expand the ”Display adapters” option and locate your GPU.
- Right-click on it and select ‘’Uninstall’’. Alternatively, you can right-click and select ”Properties,” then in the Properties window, navigate to the ”Driver” tab and click on ”Uninstall Device.”
- Follow the steps laid out by the uninstall wizard until the driver has been uninstalled.
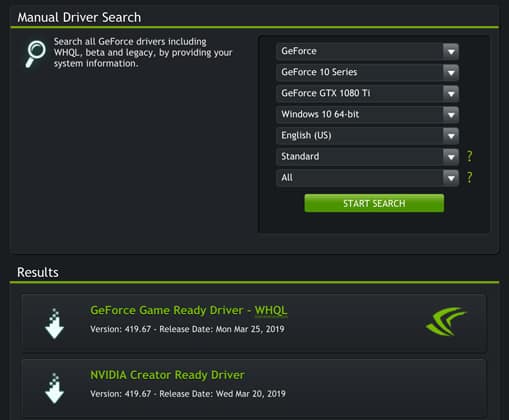
- Visit the NVIDIA driver support page here.
- In the ”Manual Driver Search,” enter your graphics card details, including model, operating system, etc. Hit Search. In the search results, click on the first result (for example, the most recent driver). Click on the green ”Download” button.
- Once the executable driver file has been downloaded, double-click on it and follow the installation steps.
- When installed, restart your PC and try launching GeForce Experience.
Uninstall & Reinstall NVIDIA GeForce Experience
A fresh reinstall is often an excellent solution to GeForce Experience refusing to open. It refreshes all the underlying files and data linked to the app, and allows you to equip your PC with the latest version. Here’s how you can do it
- Right-click on the Windows Start menu and select ‘’Search’’.
- In the search field, type in ‘’Control Panel, and select the first result of the same name.
- In the Control Panel window, select ‘’Uninstall a program’’ just below the ‘’Uninstall’’ icon.
- Find NVIDIA Geforce Experience from the list of programs and click.
- Hit ‘’Uninstall’’ just above.
- Follow the uninstallation wizard steps.
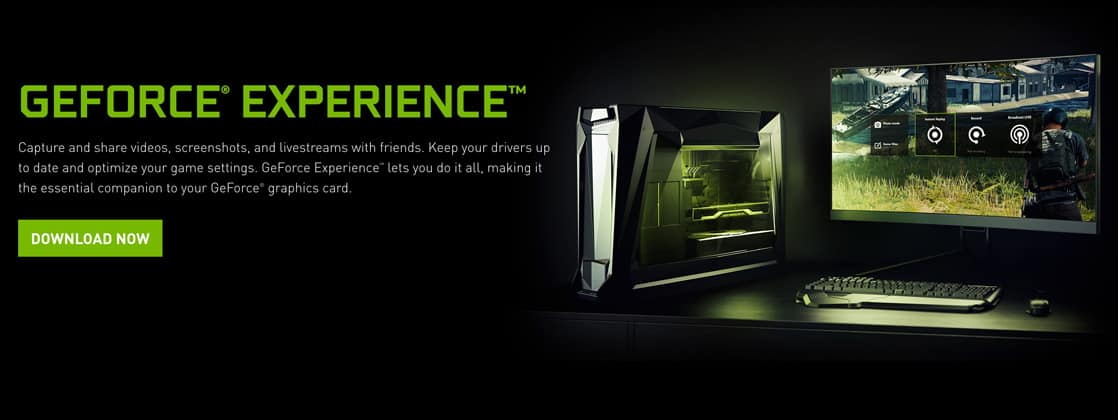
- When the process is finished, visit the NVIDIA website here and download the latest version of GeForce Experience.
- Once downloaded, double-click on the executable installation file and follow the installation wizard steps.
- Launch GeForce Experience.