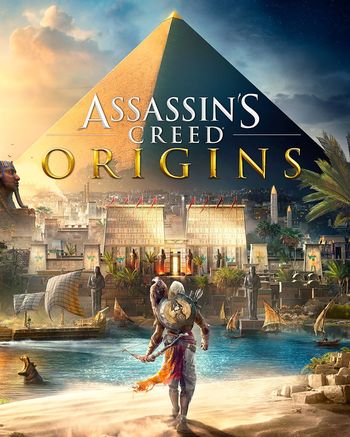Anthem is out for PC, Xbox One and PS4, and it’s time to optimize the game for the best possible frame rates without sacrificing too much FPS.
Since Anthem does not have PvP and only PvE, having the highest possible frames is not recommended. You’ll want to have good visuals as the universe in Anthem is immensely beautiful, but you also want a playable frame rate. So we’ll just be tuning some settings and optimize the overall performance of Anthem and your PC so that you’ll enjoy better frames in other games as well.
Minimum System Requirements For Anthem
- OS: Windows 10, 64-bit
- CPU: Intel Core i5 3570 or AMD FX-6350
- RAM: 8GB
- GPU: NVIDIA GTX 760, AMD Radeon 7970 / R9280X (2GB VRAM)
- HDD: 50GB available space required
Recommended System Requirements For Anthem
- OS: Windows 10, 64-bit
- CPU: Intel Core i7-4790 3.6GHz or AMD Ryzen 3 1300X 3.5 GHz
- RAM: 16GB
- GPU: NVIDIA GTX 1060/ RTX 2060, AMD RX 480 (4GB VRAM)
- HDD: 50GB available space required
Table of ContentsShow
PC Settings
Will you be playing Anthem on a laptop? Then make sure that the battery mode is set on “High Performance”. Furthermore, check that all your drivers are up-to-date, especially your GPU drivers as NVIDIA and AMD usually release new drivers ahead of game releases that will optimize your system greatly.
If you have an NVIDIA graphics card, we recommend that you also perform the following optimizations. Note that not all these settings may be available to you.
- Open the NVIDIA Control Panel and navigate to Manage 3D Settings
- Select the tab Program Settings and find Anthem. If you can not find it, click on Add and try to find it here. (try running the game first and close it down again if you can not find it)
- Under the dropdown called Select the preferred graphics processor for this program, select High-performance NVIDIA processor. This ensures that the game does not use your integrated GPU, which many people were reporting issues with.
- Set Maximum pre-rendered frames to 1
- Set Monitor Technology to G-SYNC (if applicable)
- Set Multi-Display/Mixed GPU Acceleration to Single display performance mode
- Set Power Management Mode to Prefer maximum performance
- Set Texture filtering – Quality to Performance
- Disable Vertical Sync
- Enable Threaded Optimization
- Set Preferred Refresh Rate to Highest available
- Apply the changes and navigate to Adjust desktop size and position
- Check the checkbox Override the scaling mode set by games and programs and click on Apply.
Optimize Your Anthem Graphics Settings
Let’s start optimizing Anthem itself. These are our settings so you should probably tweak them to your liking a bit.
Display Settings
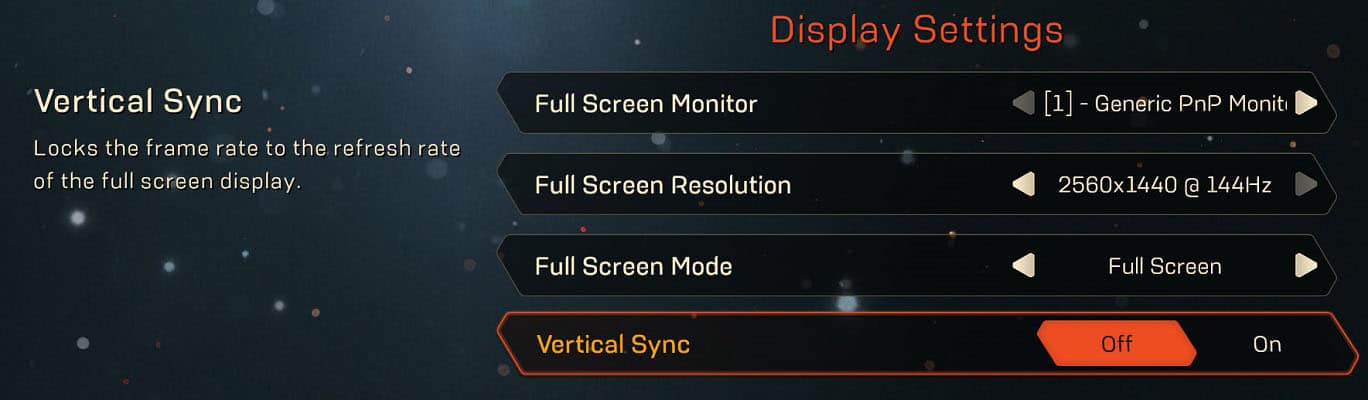
- Set Full Screen Resolution to your monitor’s native resolution with the highest possible refresh rate
- Set Full Screen Mode to Full Screen
- Set Vertical Sync to Off
Graphics Settings
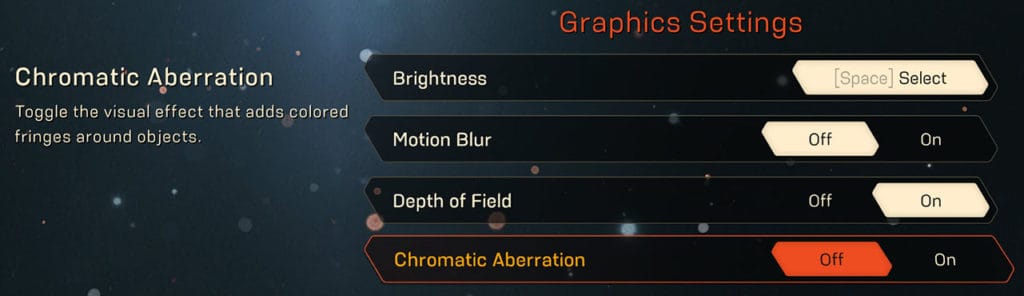
- Set Motion Blur to Off
- Set Depth of Field to On
- Set Chromatic Aberration to Off
Advanced Graphics Settings

- Set Graphics Quality to Custom
- Set Anti-Aliasing to TAA
- Set Ambient Occlusion to HBAO
- Set Texture Quality to High
- Set Texture Filtering to High
- Set Mesh Quality to Medium
- Set Lighting Quality to Medium
- Set Effects Quality to High
- Set Post-Processing Quality to High
- Set Terrain Quality to High
- Set Vegetation Quality to Medium
You can tweak these settings to your liking or use a preset according to your PC specifications.
Disable Windows Update Delivery Optimization
Let us disable Windows Update Delivery Optimization now. Simply follow these instructions:
- Open the Windows Start Menu and enter Windows Update settings and click on the search result for it.
- Click on Advanced Options
- Click on Delivery Optimization
- Ensure that the Allow downloads from other PCs setting is off.
Disable OneDrive
We recommend that you close OneDrive if you’re not using it. Right-click on the OneDrive icon on your taskbar and click on Exit.
Optimizing Discord
If you happen to use Discord, then ensure that you optimize it as well to boost your FPS in all your games, including Anthem, while Discord is running.
- Open up Discord and go to the User Settings page
- Click on the Appearance tab and uncheck the Hardware Acceleration setting
Optimizing Google Chrome
You can also turn off hardware acceleration in Google Chrome so that background applications executed by Chrome do not consume too many resources when you’re playing Anthem.
- Open up Google Chrome and go to the Settings page
- Scroll all the way down and click on the Advanced tab
- Again, scroll all the way down and make sure that the setting Use hardware acceleration when available is switched off
- Relaunch Google Chrome and close it again
Clean Your Temporary Files
- Press the Start button and search after %localappdata% and press Enter
- Open up the Temp folder
- Now press CTRL + A to select all files in the folder
- Press the Delete button on your keyboard to delete these temporary files. Skip the ones it can not delete.
- Finally, empty your recycle bin
You can also use CCleaner – the free version will do the trick just fine.
Now restart your PC and enjoy your smooth gameplay of Anthem!