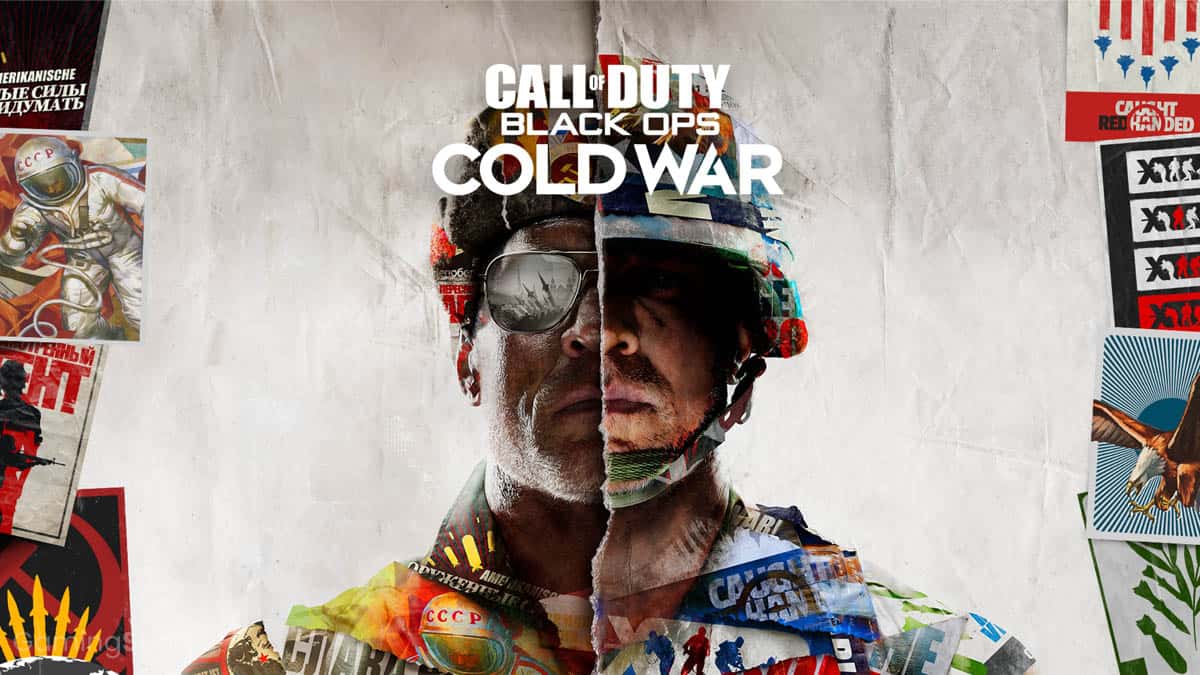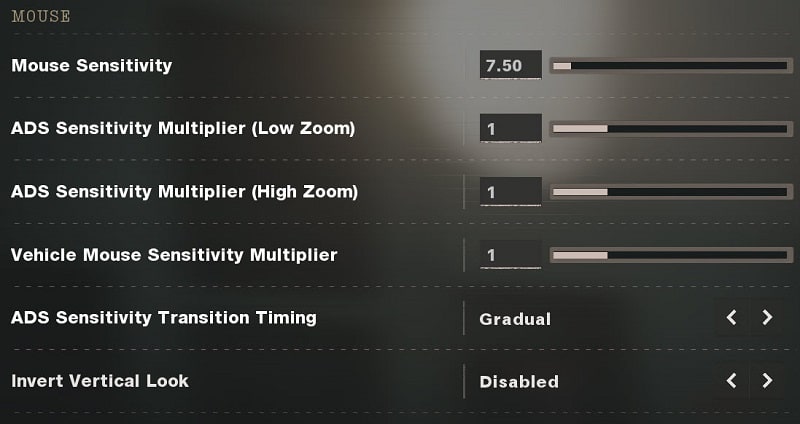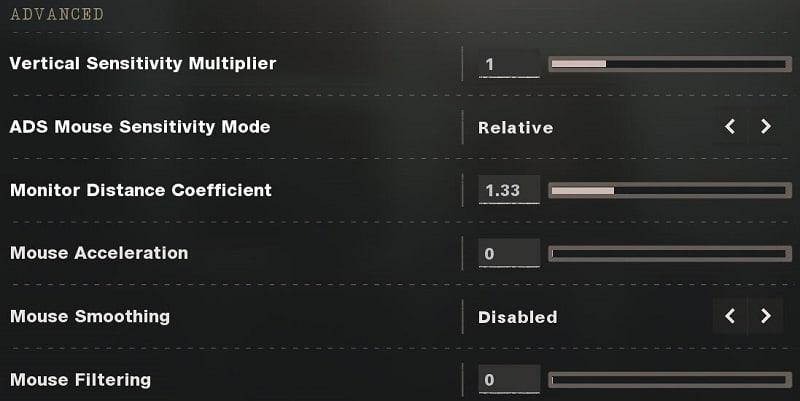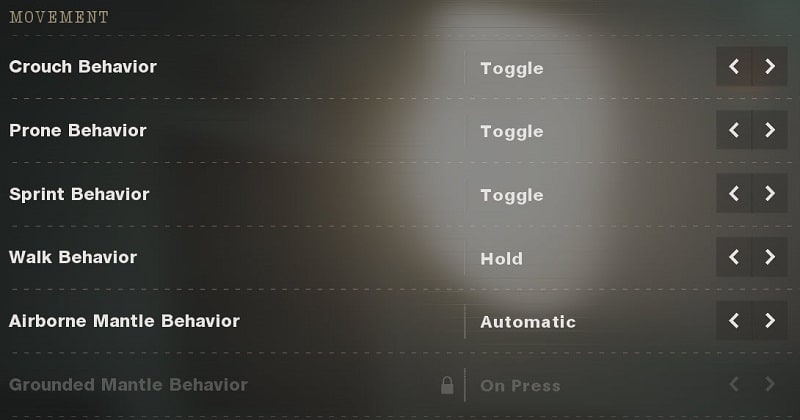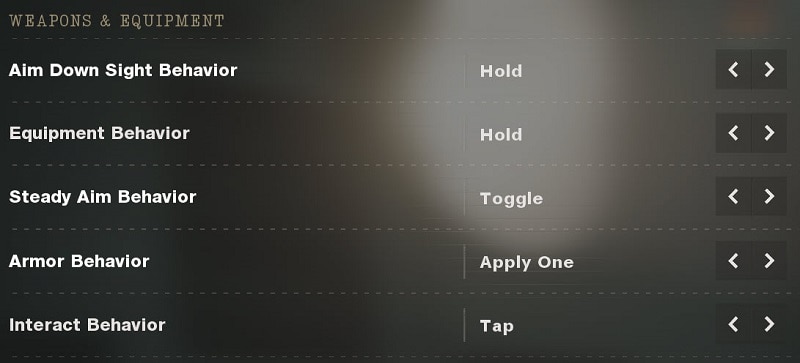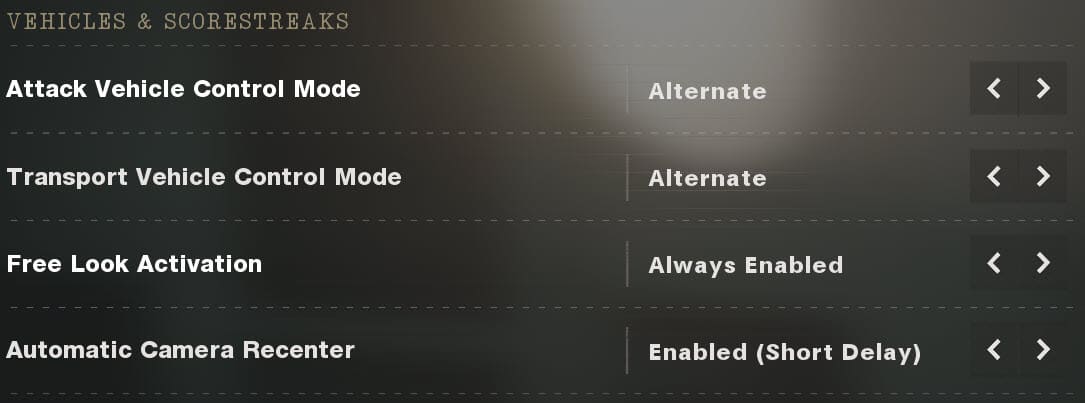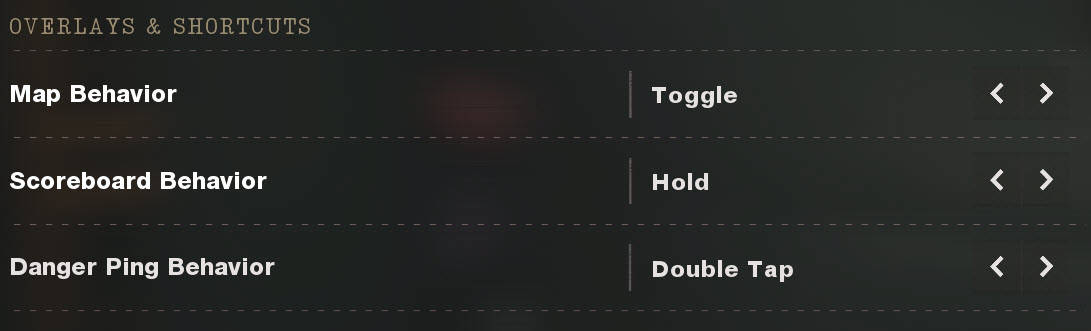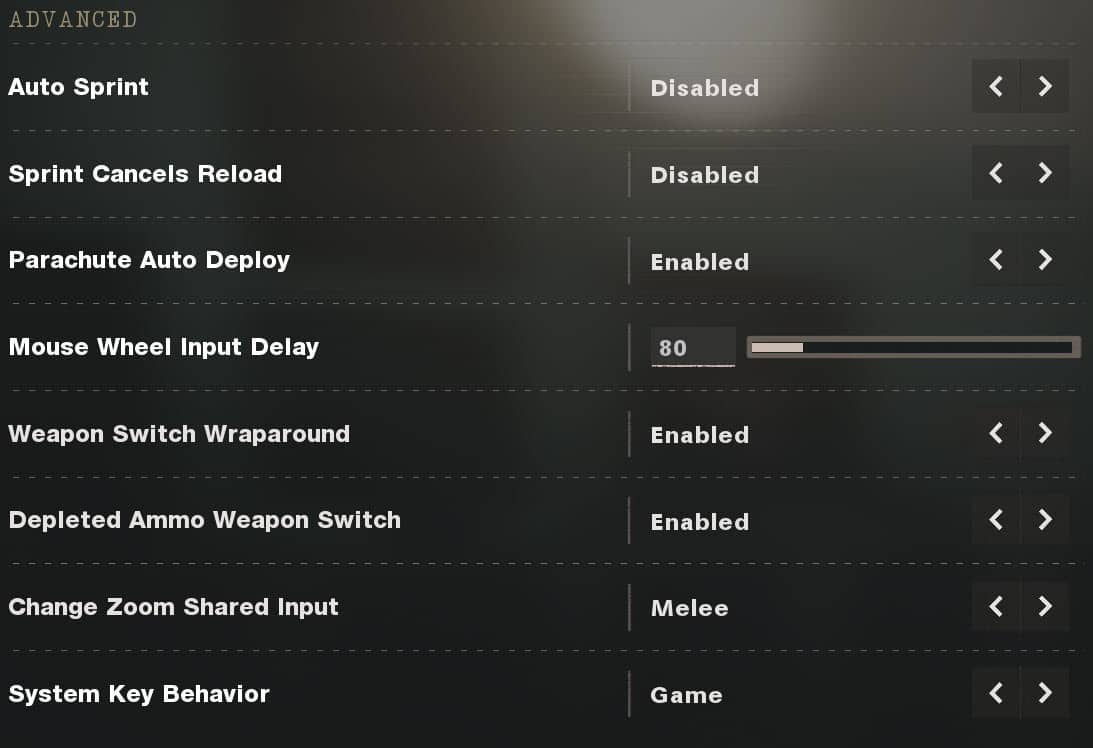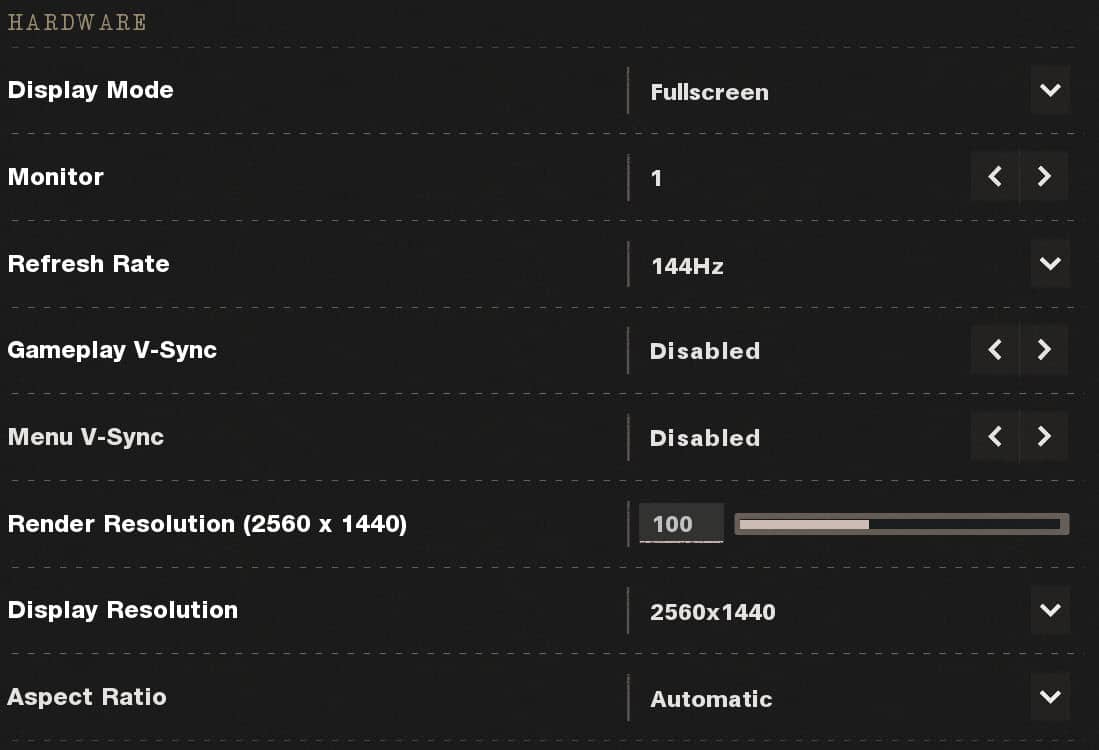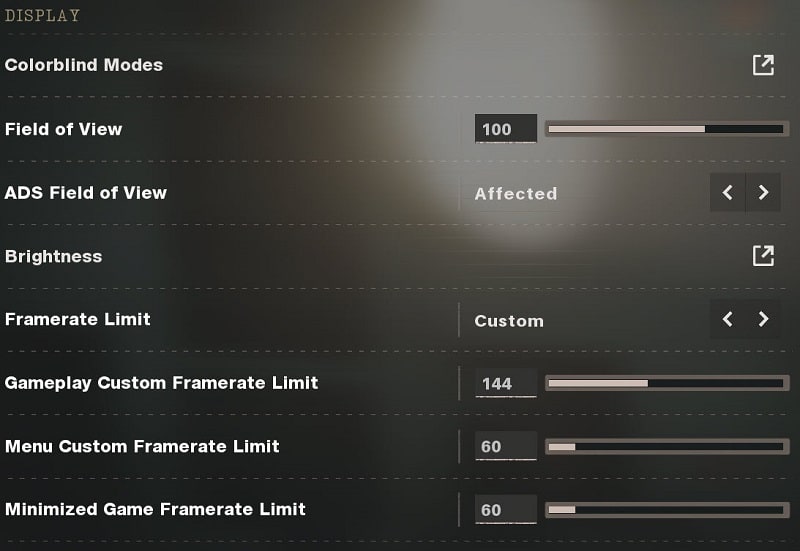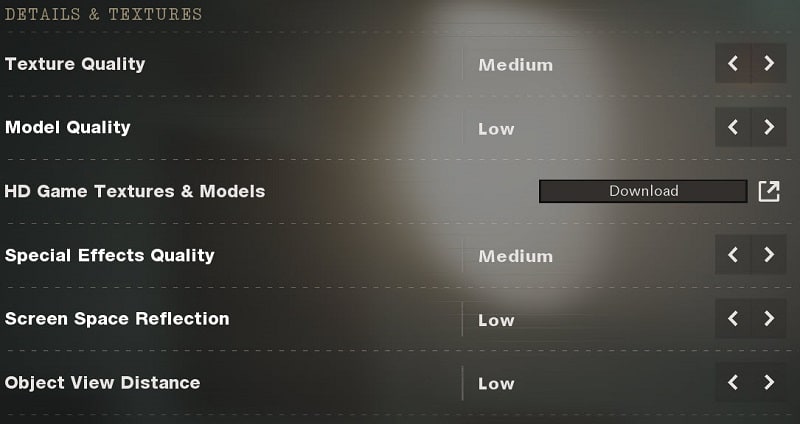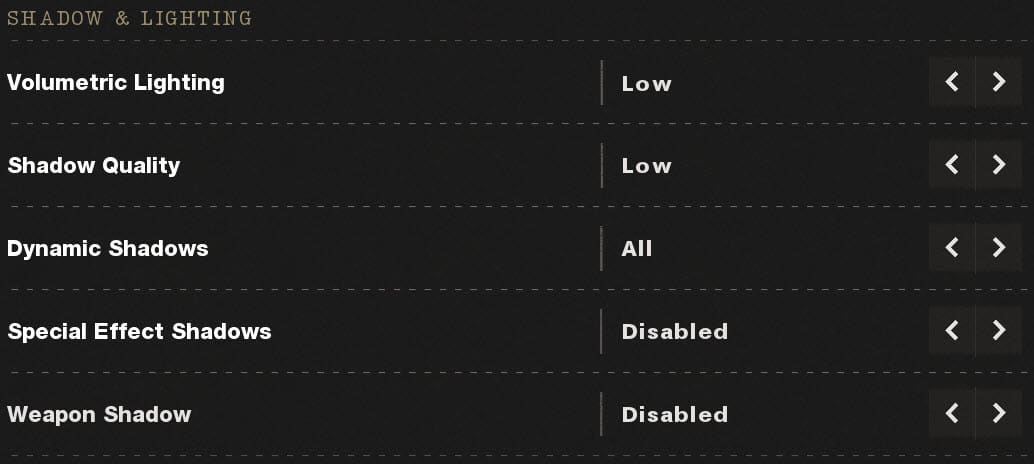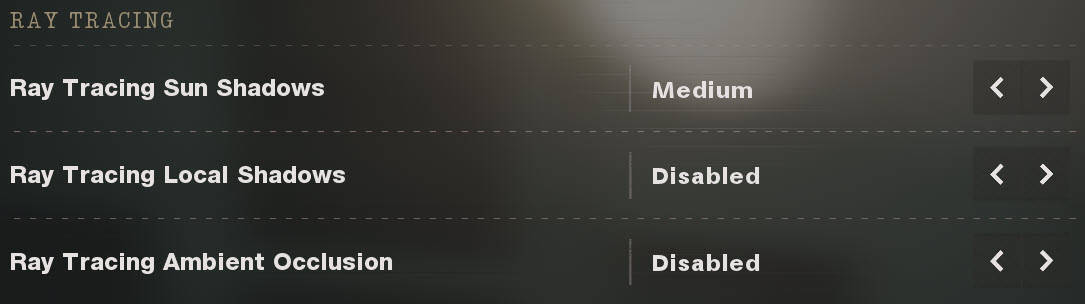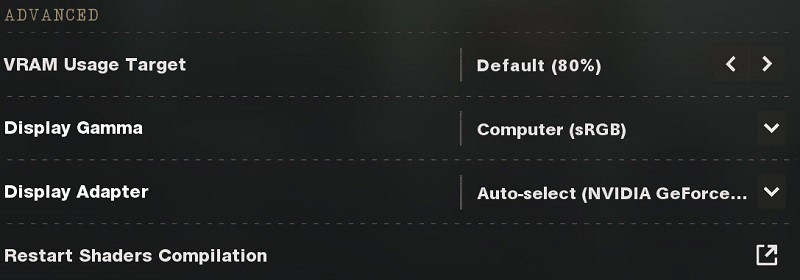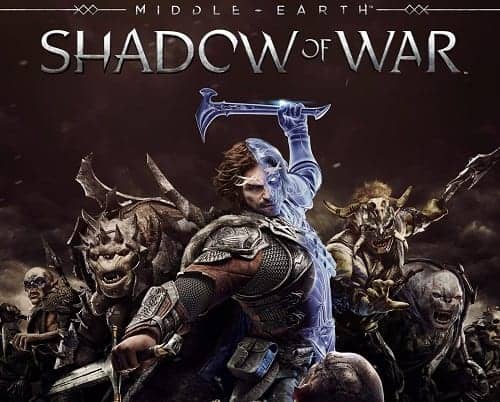You’re probably reading this guide because Call of Duty: Black Ops Cold War is not running properly on your computer. You’re not alone.
People are still reporting lag and stuttering issues, so we’ve created this settings guide to help you get the best out of Call of Duty: Black Ops Cold War and increase your performance.
The optimizations work on all game modes, including Multiplayer, Warzone and Zombies.
You’ll get a higher FPS, better overall performance and many distracting features will be removed or reduced.
Let’s get started with the best optimization possible.
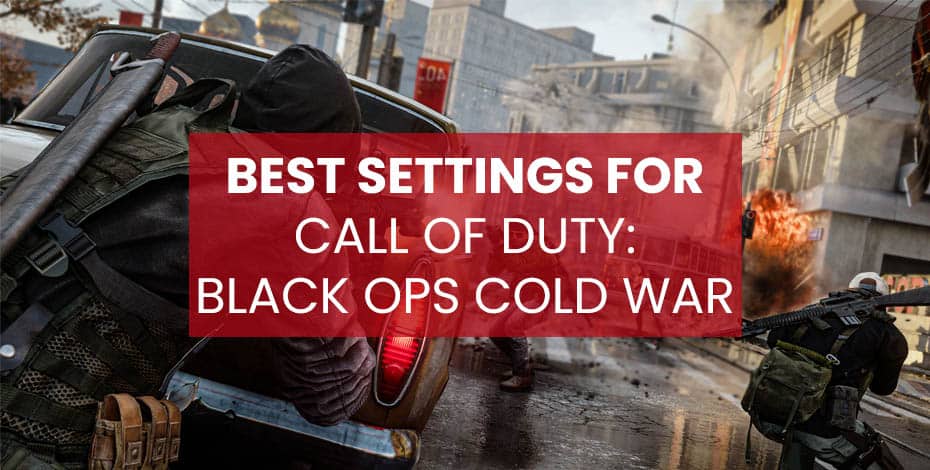
Table of ContentsShow
Update Your GPU Drivers
Before big game releases, Nvidia and AMD often release driver updates that fix crashes, FPS issues and more. That’s certainly the case for Call of Duty: Black Ops Cold War as well.
Therefore, we highly recommend that you check whether or not your GPU drivers are updated.
Updating your GPU drivers is the first step. There’s often an update available when AAA games release or go into open beta.
To update your GPU drivers, open AMD Radeon Software (For AMD GPUs) or NVIDIA GeForce Experience (for NVIDIA GPUs) and check for any updates. If there is an update available, download and install it.
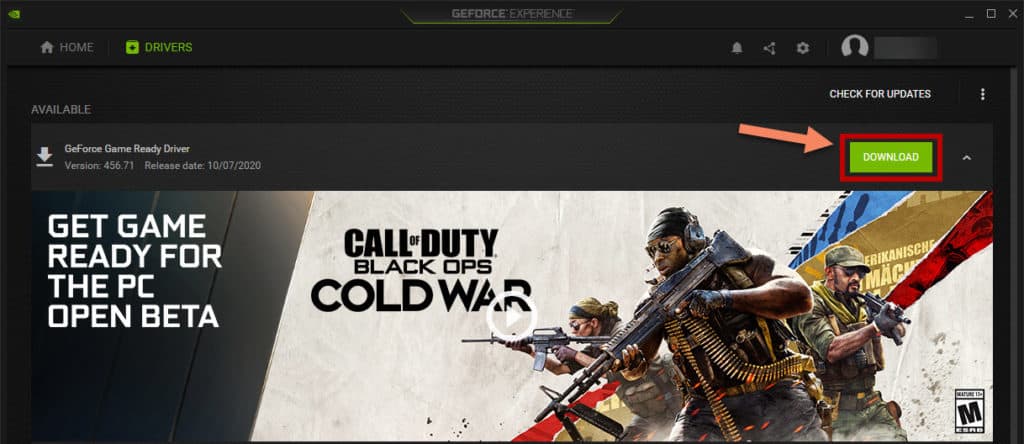
When the download is complete, simply click on the green Express Installation. Once it’s finished installing, you’re good to go.
Best Keyboard & Mouse Settings For Black Ops Cold War
Let’s get started with in-game optimization.
- Open Call of Duty: Black Ops Cold War
- Click on Settings at the bottom left
- Make sure that you’re in the Aim tab, under Keyboard & Mouse
- If you’ve played Call of Duty: Modern Warfare (either Multiplayer or Warzone), then go ahead and choose the same Mouse Sensitivity settings value as you used there; it’s the same here and you don’t want all the muscle training for that sensitivity to be wasted. We recommend that you set Mouse Sensitivity to 7.50 if you have a DPI of 450
- Set ADS Sensitivity Multiplier (Low Zoom) to 1
- Set ADS Sensitivity Multiplier (High Zoom) to 1
- Set Vehicle Mouse Sensitivity Multiplier to 1
- Set ADS Sensitivity Transition Timing to Gradual
- Set Invert Vertical Look to Disabled
- Under the Advanced section, set Vertical Sensitivity Multiplier to 1
- Set ADS Mouse Sensitivity Mode to Relative
- Set Monitor Distance Coefficient to 1.33
- Set Mouse Acceleration to 0
- Set Mouse Smoothing to Disabled
- Set Mouse Filtering to 0
Now with the aiming settings out of the way, let’s move on to the gameplay settings.
- Click on the Gameplay tab
- Set Crouch Behavior to Toggle
- Set Prone Behavior to Toggle
- Set Sprint Behavior to Toggle
- Set Walk Behavior to Hold
- Set Airborne Mantle Behavior to Automatic
- Under the Weapons Equipment section, set Aim Down Sight Behavior to Hold
- Set Equipment Behavior to Hold
- Set Steady Aim Behavior to Toggle
- Set Armor Behavior to Apply One
- Set Interact Behavior to Tap
- Under the Vehicles & Scorestreaks section, set Attack Vehicle Control Mode to Alternate
- Set Transport Vehicle Control Mode to Alternate
- Set Free Look Activation to Always Enabled
- Set Automatic Camera Recenter to Enabled (Short Delay)
- Under the Overlays & Shortcuts section, set Map Behavior to Toggle
- Set Scoreboard Behavior to Hold
- Set Danger Ping Behavior to Double Tap
- Under the Advanced section, set Auto Sprint to Disabled
- Set Sprint Cancels Reload to Disabled
- Set Parachute Auto Deploy to Enabled
- Set Mouse Wheel Input Delay to 80
- Set Weapon Switch Wraparound to Enabled
- Set Depleted Ammo Weapon Switch to Enabled
- Set Change Zoom Shared Input to Melee
- Set System Key Behavior to Game (you don’t want to accidentally hit that pesky Windows key by accident)
The default keybinds are fine for most people, but if you want to use the same keybinds as shroud, then look at the table below.
| Jump/Stand/Mantle | Space |
| Crouch/Slide | Left CTRL |
| Prone | Z |
| Sprint/Steady Aim | Left SHIFT |
| Reload | R |
| Lethal Equipment | Middle Mouse Button |
| Tactical Equipment | Q |
| Field Upgrade | X |
| Melee/Change Zoom | Caps Lock |
| Interact | F |
| Change Stance | C |
Best Graphics Settings For Black Ops Cold War
And now comes the fun part – the graphics settings!
This is where you can really boost the performance of Call of Duty: Black Ops Cold War on your PC.
- Make sure that you’re in the Graphics tab
- Set Display Mode to Fullscreen for the best performance
- Set Refresh Rate to the highest native refresh rate of your monitor. For example, if you have a 240Hz monitor, you should set it to 240Hz
- Set Gameplay V-Sync to Disabled
- Set Menu V-Sync to Disabled
- If you have the setting, set NVIDIA Reflex Low Latency to Enabled (Normal)
- Set Render Resolution to 100. If you still have performance issues after applying all the other performance optimizations, then this is the setting that you want to lower
- Set Aspect Ratio to Automatic
- Under the Display section, set Field of View to 100 (having higher values will impact your FPS negatively)
- Set ADS Field of View to Affected to ensure that aiming down sights will not zoom in as much, making it easier to control your recoil
- Set Brightness to 50 or similar
- Set Framerate Limit to Custom
- Set Gameplay Custom Framerate Limit to your monitor’s maximum native refresh rate (for example 144 or 240)
- Set Menu Custom Framerate Limit to 60
- Under the Details & Textures section, set Texture Quality to Medium, or to Low if you are playing Warzone or if you have a GPU with a low amount of VRAM
- Set Model Quality to Low
- Set Special Effects Quality to Medium
- Set Screen Space Reflection to Low
- Set Object View Distance to Low
- Under the Shadow & Lighting section, set Volumetric Lighting to Low
- Set Shadow Quality to Low
- Set Dynamic Shadows to All, so you’ll be able to see enemy shadows for extra visibility
- Set Special Effects Shadows to Disabled
- Set Weapon Shadow to Disabled
- Under the Ray Tracing section (if you have it), set Ray Tracing Sun Shadows to Medium
- Set Ray Tracing Local Shadows to Disabled
- Set Ray Tracing Ambient Occlusion to Disabled
- Under the Post Processing Effects section, set NVIDIA DLSS to Balanced or, if you don’t have that setting, set Anti-Aliasing Quality to Low
- Set Ambient Occlusion Quality to Low
- Set Motion Blur to Disabled, which will give you extra visibility when turning
- Set Subsurface Scattering to Disabled
- Set Order Independent Transparency to Disabled
- Under the Advanced section, set VRAM Usage Target to Default (80%)
- Set Display Gamma to Computer (sRGB) if you’re using a monitor or HDTV (rec.709) if you’re using a TV
- Set Display Adapter to your dedicated graphics card if the auto-select option does not automatically choose it for some reason
- Set CPU Priority Management to Manual
Best Audio Settings For Black Ops Cold War
We also suggest you improve the audio settings a bit to make sure they are properly optimized. Just follow these two magic steps:
- Make sure that you are in the Audio tab
- Set Audio Presets to Bass Boost
This will make footsteps, weapon fire and grenade sounds easier to hear than the default Treyarch Mix audio preset.
Best Interface Settings For Black Ops Cold War
You can improve the overall gameplay experience by adjusting some of the interface settings. Personally, we find the default settings to be fine, but you can always play around with these interface settings and adjust them as you see fit.