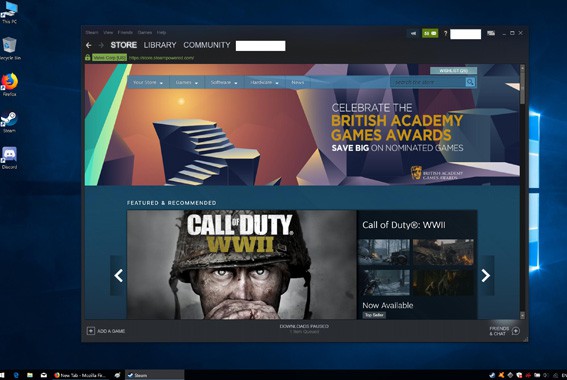Is the Steam client running particularly slow? Here’s how to return it to its former glory.
Table of ContentsShow
Turn Off Other Applications & Downloads
As an internet-based client, Steam is wholly dependent on sufficient bandwidth to perform, and if it is competing with other programs for both system resources and internet bandwidth, then the client is prone to running slow.
To fix this, make sure other non-vital applications are closed and not running. Equally, turn off any simultaneous downloads in web browsers, other gaming clients such as Origin, or torrents.
Steam also benefits significantly from a wired connection. If at all possible hook up an Ethernet cable from the PC to the router/modem to maximize Steam performance.
Steam can also slow down somewhat when downloading a game or update. If this is the case either allow the download to complete or pause and resume it at a later time.
Turn Off Internet Automatic Detect
- Close down Steam by right-clicking on the desktop and selecting ”Task Manager”.
- In the Task Manager window, locate all the Steam services, click on them then hit ”End Task” below.
- Close Task Manager.
- Right-click on the Windows Start menu and select ”Search”.
- In the search field, type ”Internet Options”, then click on the first result of the same name.
- In the Internet Options window, click on the ”Connections” tab.
- Click on the ”LAN Settings” button at the bottom of the Connections tab.
- In the LAN Settings window, untick the ”Automatically detect settings” option in the ”Automatic configuration” section.
- Click on ”OK” to close the LAN Settings window.
- Click on ”OK” once more to close the Internet Options window.
- Boot up Steam as usual and verify if the client is still running slow.
Delete Steam Web Browser Cache & Cookies
- Open Steam.
- Click on ”View” among the options that run horizontally across the top of the client and select ”Settings” from the drop-down menu.
- In Settings, click on ”Web Browser” among the options running vertically down the left-hand side of the window.
- Click on the ”Delete Web Browser Cache”, then hit ”OK” when prompted with the ”Delete all files in the in-built web browser cache’?” message.
- Next, click on the ”Delete all browser cookies” button just below and click on ”OK” when prompted with a similar ”Clear all Steam browser cookie data?” message.
- Close and relaunch Steam to check if this has improved speeds in the client.
Clear Download Cache
- Load up Steam.
- Click on ”View” among the horizontally aligned options near the top of the Steam client window and select ”Settings” from the contextual list that shows up.
- Select the ”Download” option from the list running down the left-hand on the Settings window.
- At the bottom of the Download options, click on ”Clear download cache”.
- Click on ”OK” when asked ”This will clear your local download cache and you will need to login to Steam again. Do you wish to continue?”
- The cache will be emptied, and Steam will reboot.
- Enter your login details and password.
- Once the client has fully booted up, test to see if speeds have improved.
Verify Integrity Of Game Files
If the slowdown only occurs when using a particular game or associated menu, then validating the game files and scanning them for corrupt elements can resolve the issue.
- Open Steam.
- Click on the ”Library” option among the upper case list running horizontally near the top of the client window.
- Right-click on the game causing issues from the list running down the left-hand side of the client and select ”Properties”.
- In the Properties window, click on the ”Local Files” tab near the top.
- Click on ”Verify Integrity of Game Files”.
- Let Steam validate the files, which shouldn’t take longer than a couple of minutes. When complete, Steam will show an ”All files successfully validated” message.
- Close Steam and reboot the client.
- Navigate back to the game and see if validating the game files has improved performance.
Run Steam As Admin
There are two ways to do this.
Method 1
- To begin, close Steam.
- Continue, by right-clicking on the Steam icon on your desktop, taskbar, or Start menu listing.
- Select ”Run as administrator”.
- Reboot Steam.
Method 2
- The second method begins by right-clicking on the Windows Start menu and selecting ”Run”.
- In the empty Run search field, type in the location of the Steam directory on the PC, more often than not C:Program Files (x86)Steam.
- Find the file called ”Steam.exe” and right-click on it.
- From the contextual list, navigate down to and click on ”Properties”.
- Click on the ”Compatibility” tab.
- Tick the option close to the bottom of the window entitled ”Run this program as an administrator”.
- Click ”Apply”, then ”OK”.
- Boot up the Steam client to see if speeds have been bettered or not.
Repair Library Folder
- Launch Steam.
- Among the options running horizontally on the top border of the Steam client window, click on ”View” then ”Settings” from the list that drops down.
- In the Settings” window, click on ”Downloads” in the left-hand list.
- Under the ”Content Libraries” section near the top of the Download options, click on ”Steam Library Folders”.
- In the Steam Library Folders window, right-click on the Steam directory path (C:Program Files (x86)Steam) and select ”Repair Library Folder” from the drop-down that appears.
- When prompted with ”Do you want to allow this app to make changes to your device?” by Windows, click ”Yes”.
- Steam will get to work; a command prompt screen might appear for a couple of seconds, but rest assured this is normal.
- We recommend closing Steam and rebooting the client at this point, but this is not imperative.
Repair Steam Directory
- Close Steam via the Task Manager.
- Right-click on the Windows Start menu and select ”Run”.
- In the Run search field, type in the path of the Steam directory on the PC, then add in binsteamservice.exe /repair.
- For example – C:Program Files (x86)Steambinsteamservice.exe /repair
- Remember to add a space before the ”/repair” instruction otherwise the prompt will fail. If you get an error message saying the file path couldn’t be found, chances are the missing space is the issue.
- Click on ”Run”.
- When prompted with ”Do you want to allow this app to make changes to your device?”, hit ”Yes”.
- The repair function will take care of itself, and you’ll know it’s finished when the command prompt window closes.
- At this point, relaunch Steam and check whether this has improved overall performance.