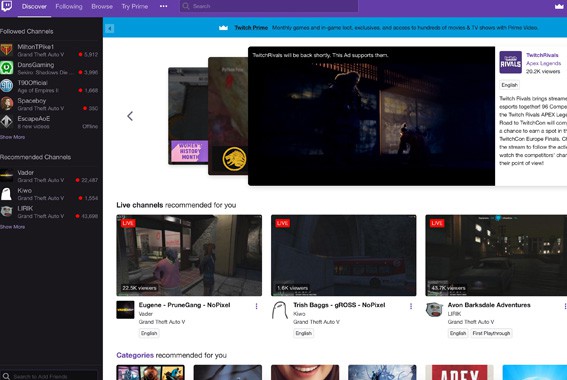On the surface, MSI Afterburner is a graphics utility developed by GPU manufacturer MSI that provides assisted overclocking features to help users get the most out of their graphics card.
In reality, this nifty little program offers a bundle of useful monitoring, troubleshooting and tweaking features.
In this article, we will explain to you what exactly MSI Afterburner offers as well as how to download it and get the most out of it, so keep reading for a quick and easy MSI starter guide.
Table of ContentsShow
What Does MSI Afterburner Do?
To understand what MSI Afterburner packs under the hood, we have to break down its functionality into categories: overclocking, monitoring, benchmarking and video capture.
Overclocking Features
For the unversed, overclocking can loom as an insurmountable and potentially disastrous task. Still, MSI Afterburner simplifies the process by providing precision settings to push your GPU to the maximum of its capabilities while warding off permanent hardware damage.
The utility can tweak a plethora of GPU settings, including core voltage, power limit, temperature limit, core clock speed, memory clock speed and fan speed. With this array of options, the idea is to find an equilibrium between performance and capability.
To ease the task, the latest iteration of MSI Afterburner incorporates OC Scanner. This utility uses an algorithm developed by Nvidia to scan any model from the newest RTX 20 series and determine the highest and most stable overclocking settings to then apply these for instant in-game performance boosts.
Similarly, Afterburner also incorporates a customized fan profile or, in other words, a user-defined bespoke fan speed curve that will either raise the fan speed or lower it based on the temperature of the GPU. By using the feature, users can safely push their GPU knowing that, if it reaches uncomfortably high temperatures, the fans will kick up their speed to dissipate the heat.
Alongside the fan profiles, you can also save overclocking profiles with a defined set of parameters for easy switching depending on the game or your performance needs.
Monitoring
While the above overclocking features allow parameters to be tweaked, the utility lists real-time hardware performance details.
It moves between GPU temperature, core and memory clock speed, voltage, FPS, and usage percentage through a series of graphs as well as an extensive On-Screen Display through which you can monitor the effects of any overclocking tweaks where it matters: in-game.
The On-Screen Display uses an add-on utility called RivaTuner Statistics Server that can also be used to set a frame cap for a specific game and is especially useful for those with low to mid-range GPUs.
Benchmarking
MSI Afterburner includes a benchmarking tool called MSI Kombustor that is a pretty standard fare burn-in GPU stress test utility that benchmarks both stability and thermal performance.
In tandem with the overclocking features, it can provide detailed information about any tweaks made and how they affect overall performance. It supports both OpenGL and DirectX.
Video Capture
MSI Afterburner uses an add-on application named Predator to capture video in different formats, including WMV and AVI using the H.264 codec with a variety of options like different compression types, framerate limit, quality, and up to a resolution of 1080p.
Compatibility
MSI afterburner is compatible with all GPUs regardless of chipset manufacturer, be it Nvidia or AMD and card manufacturer (MSI, EVGA, Gigabyte etc.), making it a very versatile graphics tweaking tool. You could use the program with an ASUS GeForce RTX 2080 or a Gigabyte AORUS Radeon RX 580.
The cross-brand support is a departure from similar overclocking utilities, such as EVGA Precision X1 or AMD Overdrive, that only offer compatibility with the RTX/GTX series of GPUs and AMD GPUs, respectively.
Additionally, MSI Afterburner is 100% free to download and use, cementing its position as the leading graphics utility.
How To Download MSI Afterburner
- Visit MSI’s dedicated Afterburner website.
- Navigate to the bottom of the page and click on “Download” under the “MSI Afterburner” option. You can also pick up the Afterburner App if you want to take charge of the utility from your phone instead of alt-tabbing during a game.
- Once the download is complete, unzip the MSIAfterburnerSetup.zip file.
- Double click the executable file and follow the installation process. When prompted, make sure to install Kombustor.
- Run MSI Afterburner. Once it loads up, click on the cogwheel “Settings” button.
- Under the “User Interface” tab, change the skin to “Default MSI Afterburner skin” as it provides a more direct, uncluttered look that will help you navigate the utility while you get accustomed to it. Additionally, other skins are known to remove sliders randomly, making them inaccessible for tweaking.
- Under the “General” tab, click on “Unlock voltage control,” as well as “Unlock voltage monitoring.”
- If you are running multiple GPUs, navigate to the “General” tab and select the GPU you want to overclock or monitor from the “Master graphics processor selection” drop-down menu.
- While here, you can also tweak a selection of settings from startup features, compatibility options, AMD specific properties and so on. In most cases, the default should suit most users.
How To Run Benchmarks In MSI Kombustor
The first step before embarking on the process of overclocking is to run benchmarks to determine your system’s upper limits. These will guide you on how much you can hope to push the system within safe limits.
- Click on the K icon located in the upper left of the Afterburner window, usually alongside the GPU name and driver version if you’re using the default skin.
- MSI Kombustor immediately starts the benchmark stress test.
- Monitor the GPU temperature, FPS and GPU load to get an idea of how your card performs at default factory settings with no overclocking.
- In addition to running this base test, we recommend combing through the Internet for information about what other users have achieved with overclocking. Doing so should give you an idea of how far you can push your specific GPU and give you a maximum ceiling to ensure the card and system stay safe.
How To Overclock Using MSI Afterburner
Before we begin, remember that overclocking isn’t risk-free, and by adjusting your GPU, there is a risk of causing permanent damage. MSI Afterburner makes overclocking easy, but going at it with a hefty helping of common sense is highly recommended.
If in doubt about whether you’re pushing the GPU too far, stop immediately and seek out advice from knowledgeable sources before continuing.
Overclocking in MSI Afterburner adheres to the standard overclocking and testing technique to find the highest and most stable settings possible. With MSI Afterburner, always remember to hit “Apply” after any changes.
- To begin, set the “Power Limit” and “Temp Limit” sliders to the maximum. With these settings, the GPU will be more power-efficient and reach higher temperatures than it would out of the box. The GPU will never reach the upper limit unless there’s a serious hardware malfunction, so don’t be shocked if the max temperature on the slider seems dangerously high. Card manufacturers define these parameters, so they’re considered to be within safe bounds, and there’s no risk of damaging the GPU.
- Increase the core clock speed slider by a small increment. Each unit equates to one MHz either above or below the stock clock speed, depending on whether you slide upwards or downwards. We recommend jumps of about 20 to 30 MHz. Remember to hit “Apply” after adjusting the clock speed.
- For every increment, have Kombustor running in the background and check for any artifacts, flickering glitches, black flashes or crashes. Allow a couple of minutes of monitoring for each change.
- Once you encounter a steady slew of graphical issues, cease raising the clock speed. Don’t be worried about unusual behavior; this is entirely expected and is a way for the GPU to tell us it has reached its maximum capacity. Crashes and black screens will reset the GPU driver, at which point you’ll be able to revert the clock speed a few seconds later.
- Reduce the core clock speed by small increments of about 5 MHz until all the artifacts/graphics issues disappear, and Kombustor is stable. We also recommend test-driving any changes within the context of a demanding game. Crank up the settings to ultra to unleash the GPU and get it working hard to stress the parameter changes. If you encounter issues, lower the clock speed.
- Next, we’ll be applying the same stress test to the memory clock speed, but with larger increments. We recommend anywhere between 50 and 100 MHz.
- Once you encounter consistent graphical issues in Kombustor, reduce the memory clock speed in small increments until you find a stable rate. Test in-game as well.
- From here, we want to test the new core clock and memory clock speeds over a sustained period. Fire up Kombustor and let it run for a good 10 minutes, checking for artifacts, glitches and crashes. Lower the speeds in small increments until you get a stable combination of both.
- Once you’re happy with the overall stability, remember to save the settings as a profile by clicking on the floppy disc icon, then one of the 1-5 profile buttons.
How To Enable The On-Screen Display In MSI Afterburner
- Return to the settings window and click on the “Monitoring” tab.
- Under “Active hardware monitoring graphs,” select the information you want to appear in OSD by clicking on the descriptive name. Then set “Properties” to “in OSD.” It’s worth running basics like framerate, GPU and memory temperature, GPU usage, GPU voltage, and fan speed as a good starting point.
- Whenever you load up a game, the OSD will provide real-time details about the GPU’s performance.
- Under the “On-Screen Display” tab under the settings, you can also assign a hotkey to toggle the OSD on and off. We recommend doing so and configuring it to an underused key like “Insert” or the like for easy access.
- If you want to get technical and personalize the OSD to your liking, click on “More” at the bottom of the “On-Screen Display” tab to load up RivaTuner Statistics Server.
How To Set A Fan Profile
- Click on “Settings” in the bottom hand corner, and click on the “Fan” tab along the top of the settings window.
- Check the “Enable user-defined software automatic fan control” option at the top of the menu, which will allow you to tweak the fan curve below.
- From here, click anywhere on the curve to define a new point and then move it around based on your needs. To remove a curve point, click on it and hit “Delete” on your keyboard.
- You can ignore the other options, and they can remain untouched.
From here, setting the curve is a question of personal preference. We wouldn’t recommend anything other than 100% fan speed for temperatures above 70 to 80 degrees centigrade as the risk of permanent damage rises incrementally with temperatures above this threshold.
If your fans are consistently running loud even at low temperatures, the profile is a great way to get rid of some of the unnecessary noise. As a rule of thumb, caution is the way to go.