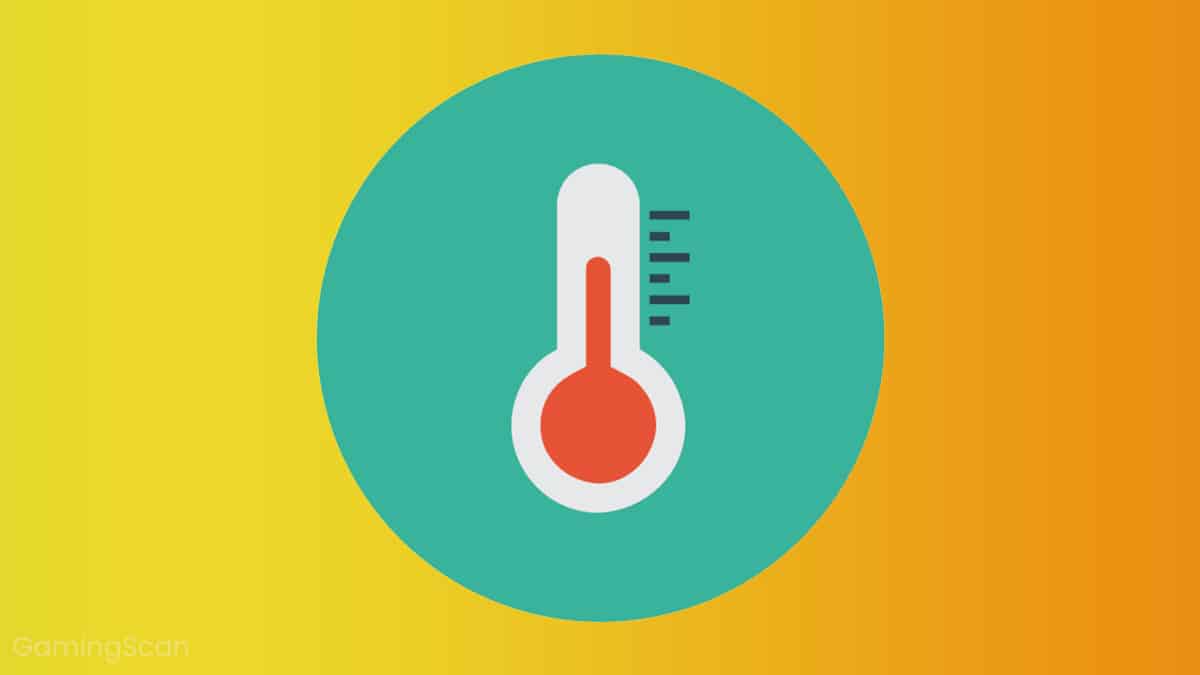A gaming PC needs regular maintenance. This is a truth that many people learn the hard way. Why?
Because of overheating!
Once you have your brand-new gaming setup in place and start putting it to work, time can fly by in a flash, and it can be easy to forget that the PC needs to be maintained. And if you do forget, it is bound to remind you at some point, be it with sudden slowdowns or the nasty “blue screen of death.”
Now, it’s only natural to be concerned about the well-being of your expensive gaming machine, and the best way to tell if your PC is running unusually hot is to track component temperatures via built-in sensors.
That is precisely what we will be explaining in this guide: how to track your CPU/GPU temperature, what the optimal gaming temperature is, and what the causes of increased temperature might be.
Table of ContentsShow
Optimal Gaming Temperature
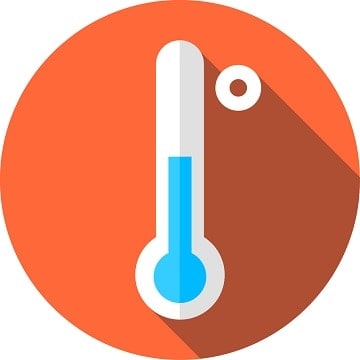
As technology becomes more intricate, it also becomes less robust, which is why modern processors tend to have lower maximum temperature thresholds than their counterparts from decades ago.
These thresholds also differ from manufacturer to manufacturer and from model to model, so it’s impossible to pinpoint an exact number that represents the ideal temperature at which a CPU or GPU should operate.
What is the approximate ideal temperature then?
CPUs

If you’re building a gaming PC today, the ideal CPU will belong to one of the two leading series: Intel Core and AMD Ryzen.
The two companies have listed the maximum safe operating temperatures, and these are 95 and 100 degrees Celsius for Ryzen and Core processors, respectively. However, a CPU is unlikely to hit those temperatures unless there’s an issue with the cooling, or unless you’ve pushed the clock further than what your cooler can handle.
When putting either a Ryzen or a Core CPU under heavy load, the temperature should hardly ever go over 85 degrees Celsius, assuming that you’re using the stock cooler and the factory clock settings. If it still does, something is probably not right, but more on that later.
GPUs

As with CPUs, there are two leading GPU manufacturers who currently dominate the market. These are Nvidia and, once again, AMD. However, while these two companies are the ones who design and manufacture the GPUs themselves, most of the graphics cards that you’ll find on store shelves are manufactured by partner companies.
This includes familiar names such as Asus, Gigabyte, MSI, EVGA, or Sapphire. Ultimately, they are the ones responsible for manufacturing everything else, from the PCB to the cooling, so the exact performance and temperatures will inevitably vary from model to model, even if the GPU is the same.
That said, the maximum safe temperatures remain the same. Generally speaking, the maximum safe temperature for the latest GPUs is around 100 degrees Celsius, but the average temperature should be 60-70 degrees under load. Still, some models could go up to 80 or even 90, depending on the model and the type of cooling solution installed.

That said, when it comes to GPU coolers, the type and the quality of the cooler will significantly affect the card’s temperatures.
Today, you’ll encounter three main types of GPU coolers:
Open-air coolers are the most common by far. They feature an open heatsink and anywhere from one to three fans. These are usually the best fit for most gaming PCs and they can really benefit from good airflow and some case-mounted fans to help circulate the air through the case.
Blower fans are much less common, though they have merits of their own. Unlike open-air coolers, blower-cooled cards feature a closed heatsink with only a single blower fan that pulls the cool air in and expels the hot air out the back of the card and directly out of the case.
That said, blowers are good for cramped cases or for some multi-GPU setups, but they tend to run both hotter and louder than their open-air counterparts, which is why they aren’t as popular when it comes to most gaming PC setups.

Finally, there’s liquid cooling, and as the name implies, these coolers use circulating liquid instead of air to cool the GPU. This results in much lower temperatures and, sometimes, lower noise generation, too.
However, liquid cooling is prohibitively expensive for most gamers and is only really worth it for enthusiasts who are looking to get as much performance as they can out of a high-end GPU via overclocking.
Something else that’s worth noting is that most graphics cards today come with some sort of smart fan technology. Essentially, the fans will automatically stop spinning when the card is idle and will remain that way until the temperature passes a certain threshold, usually around 30-40 degrees Celsius.
The reason why AIB graphics card manufacturers implement this technology is that it reduces power consumption and noise generation when the card isn’t under load, so if it appears that your card is unusually hot while idling, there’s no reason to be concerned.
How To Keep Track of CPU/GPU Temperature
Thanks to numerous sensors built into CPUs, GPUs, and motherboards, you can see exactly at what temperature each component is running. But what software can you use to check these values?
The CPU/GPU Utilities

The best way to monitor CPU and GPU temperatures is with the help of the utilities that come bundled with them.
For CPUs, these are the Intel Extreme Tuning Utility and the Ryzen Master Utility. As for GPUs, the AMD Control Center allows you to monitor the GPU temperature, though the Nvidia Control Panel sadly doesn’t have this feature.
However, hardware manufacturers also include their own utilities designed for overclocking and temperature monitoring, so they can serve the same purpose. These are free and usually come bundled with the drivers.
It should be noted that different utilities will work on different graphics cards, so you’re free to use the MSI Afterburner on an Asus card, the Asus GPU Tweak on a Gigabyte card, and so on.
Third Party Software
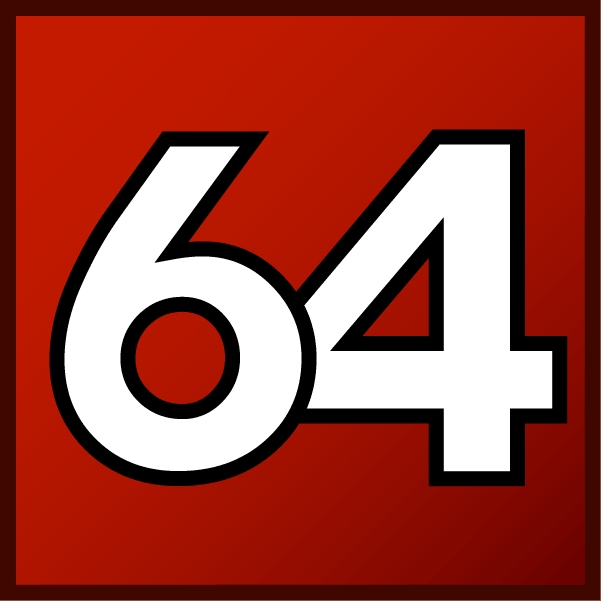
In addition to the aforementioned official utilities, there are quite a few third-party programs out there that can allow you to monitor your CPU and/or GPU temperature while also potentially throwing some extra features into the mix.
Among the most popular ones are the likes of CPU-Z, GPU-Z, HWMonitor, OpenHardwareMonitor, and AIDA64, to name a few.
Does Temperature Affect Performance?

Something that you’re probably wondering about is whether lower temperatures make your PC perform better and whether higher temperatures have the opposite effect.
The answer is simple: no.
As long as the temperatures are within an acceptable range, you will not see performance drops of any kind. A CPU could be running at 30 or at 80 degrees Celsius, and it would not affect performance in the least.
That said, the only time you should worry about temperatures is when they get too high, to the point where your PC starts glitching, shutting down, or restarting on its own.
What To Do When Dealing With High PC Temperatures?
If your CPU or GPU are running unusually hot, there could be several reasons for that:
- Dust buildup in the heatsink
- Poor airflow inside the case
- High ambient temperature
- Defective cooler, power supply or the CPU/GPU itself
So, what can you do?
1. Clean The Heatsink(s)

If you have had your PC for over a year and you’ve never cleaned it, there is definitely some significant dust buildup inside. There are several ways to clean this out yourself, and you can read our article on how to clean your PC from dust to get it done in no time.
When installing a heatsink for the first time or when putting it back after cleaning it, it’s extremely important to apply thermal paste correctly, too. If you’re not careful, air pockets could form and lead to higher temperatures. On top of that, too much or too little paste can also cause problems.
If you’re not sure about how to apply thermal paste, you can check out this article to learn all you need to know on that subject.
2. Check The Airflow

The reason your components are overheating may be due to insufficient airflow. If your CPU and GPU heatsinks are dust free but the hardware is still running hot, there’s a good chance that poor airflow is the culprit.
The problem here is either that there is not enough cool air entering the case, the hot air isn’t being expelled out of it, or both. The best way to improve airflow is by installing case fans. We highly recommend you install at least two: one on the front to suck cool air in, and one on the back to blow the hot air out.
And, in the case that you cannot or don’t want to buy any extra fans, you could always just keep the computer case open, as this will help prevent excessive heat buildup inside.
3. Check The Ambient Temperature

Sometimes, it’s really not the PC’s fault that it’s running too hot. This is a significant problem for those living in warmer climates, although even those in more temperate regions might have to deal with it during the summer. There is very little that can be done in this scenario, apart from the previous two steps.
Obviously, getting better cooling will help, and it’s also a good idea to ensure that the room the PC is in has good airflow, although this will likely have a more noticeable impact when it comes to your own comfort than when it comes to CPU or GPU temperatures.
If it turns out that your stock coolers simply cannot handle the ambient temperature, there is no choice but to upgrade to something better.
4. Take It Up With The Store

If everything is set up correctly but your PC is still overheating like crazy despite you taking all the appropriate measures, you could be dealing with a defective component. That could be anything from the power supply, a fan or even something with the CPU or GPU itself.
Apart from checking if the fans are spinning properly when they are not in silent mode, there is little you can do to check for defective hardware at home.
The best thing you can do if you suspect that you might be dealing with defective hardware is to simply contact the seller, provided you have a valid warranty. Manufacturers also offer their own warranties, so even if the warranty offered by the store is expired, the situation might not be hopeless.
Finally, if there really is something wrong with a CPU or a GPU itself, replacing it is usually the only solution.
Conclusion
So, that would be it regarding the subject of acceptable CPU and GPU temperatures. As always, if you feel that we have made any mistakes or oversights, let us know in the comments and we’ll try and update the article as soon as possible.