By now, most people are aware that Cyberpunk 2077 is not running well on a lot of devices. It’s full of bugs, even the PC version.
That’s exactly why we’ve created this settings guide. By following these steps, you’ll get better performance, higher FPS and a more fluid gameplay.
The bugs won’t disappear though — you’ll have to wait for CD Projekt Red to fix those. This is nothing short of a premature launch, so upcoming patches will address the performance issues on the PC version as well.
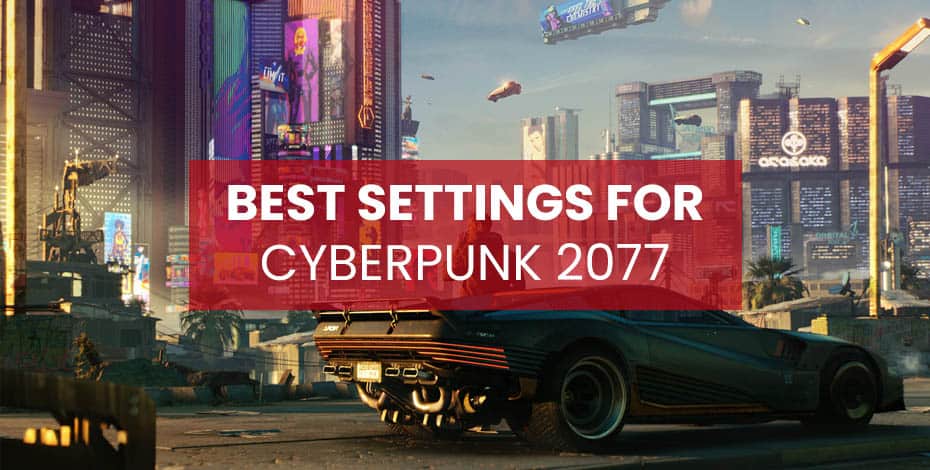
Note that Cyberpunk 2077 requires a somewhat powerful GPU to run well, especially with RTX on. Here are the minimum and recommended system requirements for this game specifically.
For RTX, the specifications below are not accurate. You’ll need a build at least as powerful as the recommended system requirements listed below for 1080p with RTX enabled.
Table of ContentsShow
Minimum System Requirements For Cyberpunk 2077
- CPU: Intel Core i5-3570K or AMD FX-8310
- RAM: 8 GB
- GPU: Nvidia GeForce GTX 780 3GB or AMD RX 570
- OS: Windows 10 (64-bit)
- Space: 70 GB SSD
Recommended System Requirements For Cyberpunk 2077
- CPU: Intel Core i7-4790 or AMD Ryzen 5 3600
- RAM: 16 GB
- GPU: Nvidia GeForce RTX 2080 or AMD RX 6800 XT
- OS: Windows 10 (64-bit)
- Space: 70 GB SSD
We tested Cyberpunk 2077 on a PC with the following specifications:
- CPU: Intel Core i9-9900K
- RAM: 32 GB
- GPU: Nvidia GeForce RTX 2080
- OS: Windows 10 (64-bit)
- SSD: Samsung 970 Evo
Update Your GPU Drivers
The first optimization step is always to update your GPU drivers. These driver updates increase performance and fix crashes and other issues. This is true for both Nvidia and AMD GPU drivers.
We highly recommend that you check whether or not your GPU drivers are updated.
This applies to CD Projekt Red’s Cyberpunk 2077 as well. The drivers give you the best possible performance from your graphics card, so it’s important to download and install them first.
To update your GPU drivers, open AMD Radeon Software (for AMD GPUs) or NVIDIA GeForce Experience (for NVIDIA GPUs) and check for any updates. If there is an update available, download and install it.
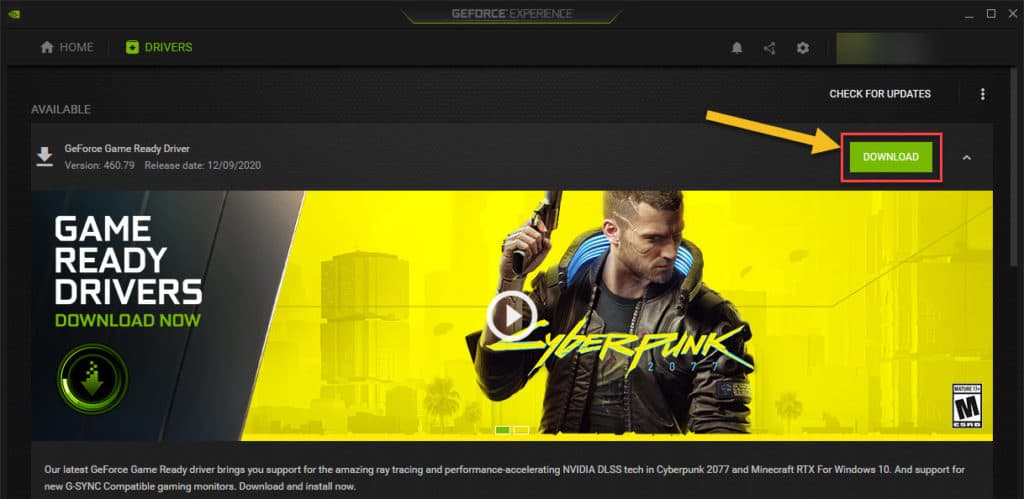
Best Sound Settings For Cyberpunk 2077
Cyberpunk 2077 is all about immersion, and audio is a big part of that. Here’s how you optimize the sound settings in Cyberpunk 2077:
- On the main menu, click on Settings.
- Make sure you’re on the Sound tab.
- Under Dynamic Range, set the Presets setting to your audio setup. For example, if you’re using headphones, set it to Headphones.
Set the rest of the settings here to your preferences.
Best Graphics Settings For Cyberpunk 2077
Here comes the fun part!
We will now optimize Cyberpunk 2077 with regard to performance. We’ll also try to keep the most important quality settings in mind, especially those that don’t impact FPS as much. So what you get is a nice balance between optimal performance and stunning graphics.
Let’s start by optimizing the video settings in Cyberpunk 2077:
- On the main menu, click on Settings.
- Click on the Video tab.
- Set VSync to Off.
- Set Maximum FPS to Off.
- Set Windowed Mode to Fullscreen.
- Set Resolution to your monitor’s maximum native resolution (for example, 1920×1080 or 2560×1440).
- If your monitor supports HDR, you can set an HDR Mode to your liking.
Now that you’ve optimized the video settings, let’s move on to the Graphics settings.
Start by setting the Quick Preset setting to Custom. We’ll now begin by setting the basic graphics settings:
- Set Field of View to 80. Since it’s singleplayer, you don’t need anything higher than this.
- Set Film Grain to Off.
- Set Chromatic Aberration to Off.
- Set Depth of Field to Off.
- Set Lens Flare to Off.
- Set Motion Blur to Off.
We recommend disabling the settings above unless you want that cinegraphic feel. We’re aiming for increased performance and smooth gameplay, so we definitely don’t want any of that. Now, let’s move on to the more advanced settings.
By disabling these settings or lowering them as much as possible, we get around 90 FPS with our setup. Moving on, here are the best advanced graphics settings for Cyberpunk 2077:
- Set Contact Shadows to Off.
- Set Improved Facial Lighting Geometry to Off.
- Set Anisotropy to 4.
- Set Local Shadow Mesh Quality to Medium.
- Set Local Shadow Quality to Medium. This setting highly impacts performance, so you can set this to Low if you keep experiencing FPS issues.
- Set Cascaded Shadows Range to Medium.
- Set Cascaded Shadows Resolution to Medium.
- Set Distant Shadows Resolution to Low.
- Set Volumetric Fog Resolution to Low.
- Set Volumetric Cloud Quality to Low.
- Set Max Dynamic Decals to Low.
- Set Screen Space Reflections Quality to Medium.
- Set Subsurface Scattering Quality to Medium.
- Set Ambient Occlusion to Off.
- Set Color Precision to High.
- Set Mirror Quality to Low.
- Set Level of Detail (LOD) to Medium.
- Set Ray Tracing to Off.
- Set DLSS to Performance. You can set it to Balanced if you want more visual quality in return for some lower FPS. If you’re using a 4K display, set this to Performance.
- Set Dynamic FidelityFX CAS to Off.
- Set Static FidelityFX CAS to Off.




