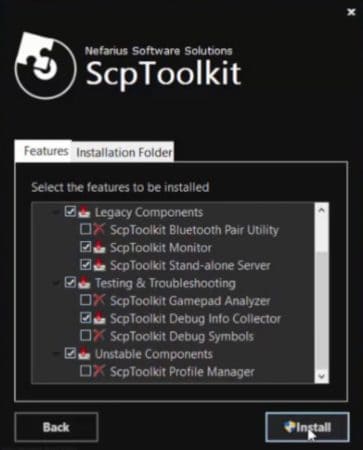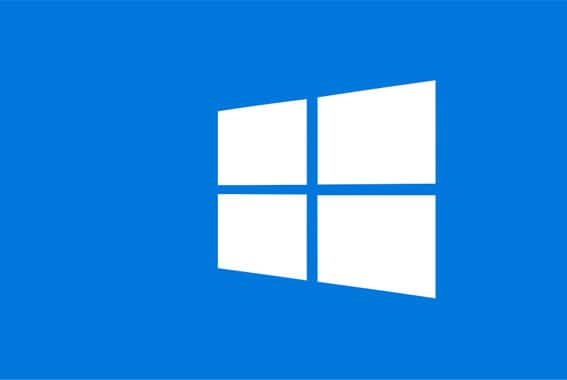Other than collecting dust in your shrine to now defunct and obsolete consoles, an old PlayStation DualShock 3 controller might just but what you are looking for to play new and old titles on PC, especially if the good old mouse and keyboard setup is proving tiresome. To boot, it’s a novel upcycling solution.
Why would you want to use a PlayStation 3 controller when Sony’s much-refined DualShock 4 exists, and an Xbox controller is a doddle to get working on a PC?
The simple answer is that the PlayStation 3 is a controller oddity in that it had a built-in accelerometer capable of detecting motion and pressure on the analog face buttons in both three directional and rotational axes.
In real terms, this means the analog buttons are pressure-sensitive, a feature that doesn’t feature on either the DualShock 4 or Xbox controllers.
How do you sync a PlayStation 3 controller on PC? Sadly, it isn’t as simple as plugging it in via a USB cable like Microsoft’s proprietary Xbox controller, but it’s well worth the trouble.

Before you start, gather up your old PlayStation 3 controller and the mini-USB capable used to charge the controller. If not, a standard mini-USB capable goes for next to nothing over on Amazon or at any local electronics outlet.
If you are still using a PlayStation 3, make sure it’s switched off before proceeding as it can interfere with the setup process.
Table of ContentsShow
Prerequisites
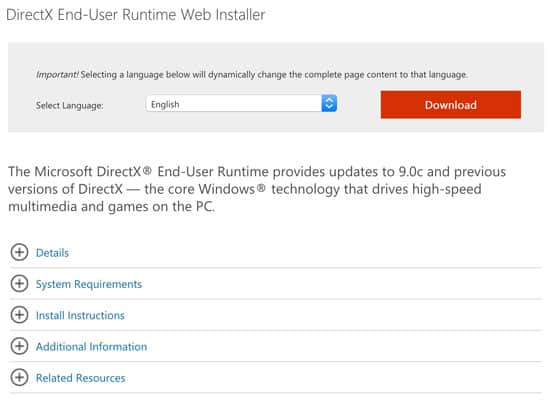
To sync up the controller, we are effectively trying to fool Windows 10 into thinking it is, in fact, an Xbox controller. To do this, we’ll need specific drivers.
To begin, download and install the following drivers: Microsoft DirectX runtime, Microsoft Visual C++ 2010 Redistributable Package, Microsoft .NET Framework 4.5, Microsoft Visual C++ 2013 runtime, and Xbox 360 controller driver (only if you’re running anything other than Windows 10).
Alternatively, plug the smaller end of the USB cable into the back of the PlayStation 3 controller, then connect the other, standard, end to an available USB port on the PC. Windows will then trigger several driver downloads.
However, depending on your version of Windows, it may not download them all, causing issues further down the road. That’s why we recommend downloading them manually to be sure.
Install ScpToolkit
- Connect the DualShock 3 controller to the PC via the mini-USB capable and turn it on by pressing the PlayStation button in the center of the controller. Then download the latest version of ScpToolkit, the open-source software that allows the controller to communicate with Windows.
- Install ScpToolkit (you may need to extract it beforehand via Windows 10’s inbuilt extractor tool) from the “ScToolkit_Setup.exe” installer that resembles a PlayStation 3 controller.
During the installation process, choose the file location as desired, then when prompted to select the features to install, click “Install” without changing any of the presets apart from checking that the “ScpToolkit Bluetooth Pair Utility” under “Legacy Components” is ticked off. You may be prompted to install “Prerequisites”, do so as instructed. - Once installed, you’ll be prompted to “Run Driver Installer”, do so by clicking on the large green play icon in the middle of the window. The next page lists all the available drivers. Tick off ”Install Bluetooth driver” and ”Install DualShock 3 driver”, making sure to untick ”Install DualShock 4 driver”.
- To the right, click on “Choose Bluetooth dongles to install” and select your device, be it a Bluetooth dongle or your motherboard’s inbuilt Bluetooth feature (it may need to be enabled if it doesn’t show up). Next, under “Choose DualShock 3 controllers to install” select the one marked “PLAYSTATION(R)3 Controller (VIDL xxxx, PID: xxxx)’’, ‘’x’’ being a random assortment of numbers of letters unique to your device.
Tap the ‘’Install’’ button on the right-hand side and ScpToolkit will run through your choices, then install and configure the necessary drivers.
At it continues, alerts should pop up on the right-hand of your screen. Run through these to make sure the installations were done successfully.
ScpToolkit will chime when finished, and you can tap ‘’Exit’’ on the right side, below the ‘’Install’’ button used previously.
Success and Bluetooth
At this point, the PlayStation 3 controller is installed and usable as a plug-and-play device. Note that the system tray now includes the ScpToolkit icon signaling the tool is on and working away. Unless specified otherwise, ScpToolkit will automatically boot up each time Windows starts up.
You can also unplug the controller to use it wirelessly. Windows will sync it via Bluetooth within a few seconds and confirm the process has worked via a popup.
Whenever you restart the PC, you’ll need to connect the controller via USB, allow ScpToolkit to do its magic, then be able to unplug and use it wirelessly when the light on the controller itself turns on.
Tinkering Options
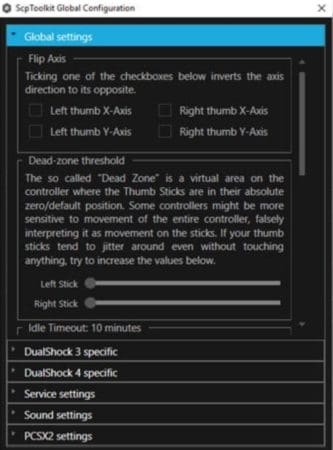
ScpToolkit allows the user to tinker with quite a few of the options and customize the PlayStation 3 controller quite widely. Here’s how to access the options.
Click on the Windows start menu and find ‘’ScpToolkit Settings Manager’, click on it to launch the tool. This menu is used to fine-tune some of the features of the tool such as turning off sound alerts, adjust the controller latency and sensitivity, determine the ”dead-zone threshold”, flip the axes, turn off the vibration feature and so on.
Finally, because we are tricking Windows 10 into using Xbox 360 controller drivers, the PlayStation 3 controller will behave identically to an Xbox 360 controller. What this means is that the button control scheme won’t register in some games. In other words, hitting X may not equate to hitting X at all.
Fortunately, most games give you permission to customize controls and assign specific buttons as desired. If this fails, find the ‘’ScpToolkit Profile Manager’’ from the Windows Start menu. This menu allows you to create custom mapping profiles where you can assign specific functions to buttons as required.
Finding the right mapping can involve some trial and error if games are being temperamental, so persevere, and it shouldn’t be too difficult to figure out what works best.
Troubleshooting
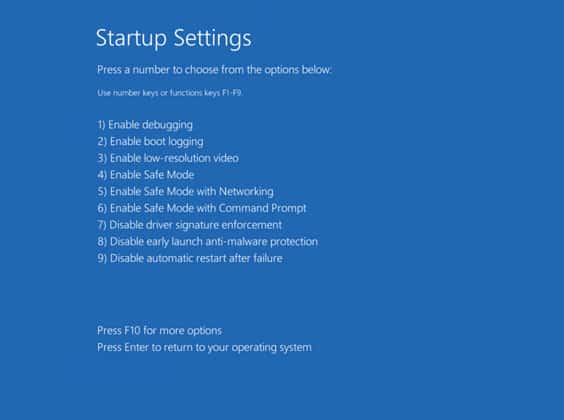
Depending on your settings, Windows 10 may deny the installation of the DualShock 3 controller drivers as a security measure.
The majority of the DualShock 3 drivers are what we call unsigned drivers, i.e., they don’t have the vetting of an authorized developer or company required for installation. If ‘’Driver Signature Enforcement’’ is turned on, the drivers won’t install properly.
To circumvent this problem, you’ll need to switch off ‘’Driver Signature Enforcement’’. Before we proceed, note that this isn’t an ideal solution as it potentially makes your machine vulnerable. As a word of caution, we would recommend using a DualShock 4 or an Xbox controller if the problem surfaces.
- Click on ”Settings” in the Windows Start menu.
- In ”Settings”, navigate to ”Update and Security”, and finally click on ”Recovery” in the left-hand menu. Note the ”Restart Now” button under ”Advanced startup”, and click it to proceed.
- Once the PC has restarted, you’ll have access to ”Startup Settings”. Hit ‘’F7’’ on your keyboard to trigger the ”Disable driver signature enforcement” line. Hit enter to reboot Windows as usual.
- Follow the steps outlined above to install the drivers and sync up the PlayStation 3 controller.
The Final Word
That’s pretty much all there is to it. Load up your favorite game, tweak the settings, and enjoy!