Elden Ring is a very popular open-world masterpiece.
Similar to other games, it also has a lot of performance issues and shortcomings. This article will help you put those performance problems in the game back into working order in a flash.
Keep reading this guide to optimize your Elden Ring settings and enjoy a much smoother gaming experience.
By simply following this guide, Elden Ring performance issues that you encounter during gameplay can be resolved such as lagging, freezing, stuttering, lag spikes, low frames per second (FPS), FPS dips, and repeated game crashing. Let’s get into it!
First of all, you need to be confident that your PC where you will be running Elden Ring meets the recommended system requirements of the game that are listed below. If your PC does not meet the requirements, performance issues are certainly to be expected. Our recommendation for that is for you to look into upgrading your PC if that is the case.
Let’s get started with the system requirements for Elden Ring!
Table of ContentsShow
Elden Ring System Requirements
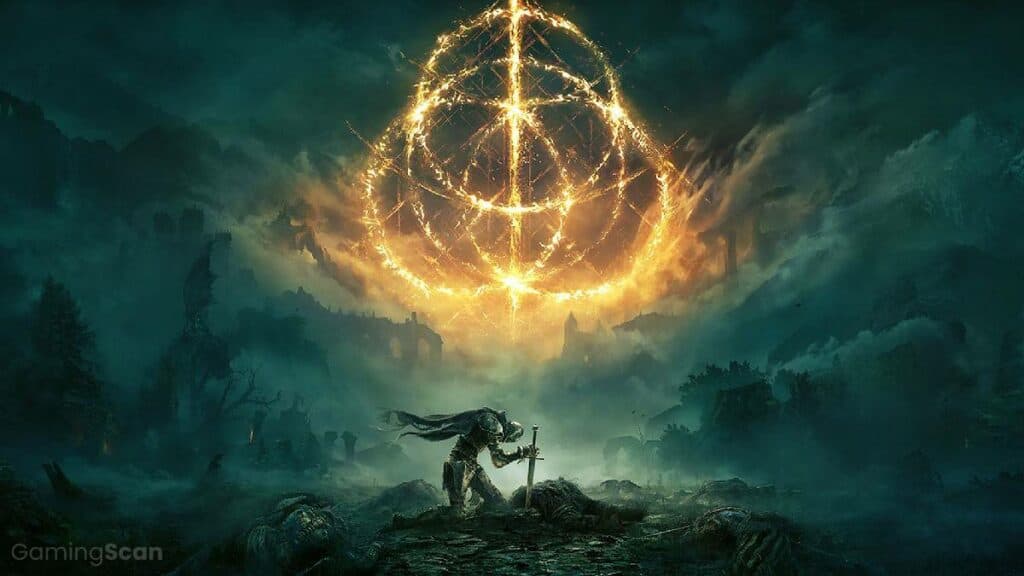
Here are the MINIMUM Elden Ring System Requirements:
- CPU: Intel Core i5-8400 | AMD Ryzen 3 3300X
- RAM: 12 GB
- OS: Windows 10
- VIDEO CARD: Nvidia GeForce GTX 1060, 3 GB | AMD Radeon RX 580, 4 GB
- DIRECTX: Version 12 (Feature Level 12.0)
- PIXEL SHADER: 5.1
- VERTEX SHADER: 5.1
- SOUND CARD: Windows-compatible Audio Device
- FREE DISK SPACE: 60 GB
- DEDICATED VIDEO RAM: 3 GB (4 GB AMD)
Here are the RECOMMENDED Elden Ring System Requirements:
- CPU: Intel Core i7-8700K | AMD Ryzen 5 3600X or better
- RAM: 16 GB or more
- OS: Windows 10 or Windows 11
- VIDEO CARD: Nvidia GeForce GTX 1070, 8 GB | AMD Radeon RX Vega 56, 8 GB
- DIRECTX: Version 12 (Feature Level 12.0)
- PIXEL SHADER: 5.1
- VERTEX SHADER: 5.1
- SOUND CARD: Windows-compatible Audio Device
- FREE STORAGE DISK SPACE: 60 GB or more available space
- DEDICATED VIDEO RAM: 8 GB or more
Verify PC Hardware
If you are unsure about your PC’s hardware, you can check the full specifications of your PC by following these steps:
- Open Start
- Search for msinfo32 and click the top result to open the System Information app
- Select the System Summary category from the left navigation pane
- On the right side, confirm the computer specifications, including system model and type, processor (CPU) brand and model, UEFI (or legacy BIOS) version and other details, system memory capacity (RAM), motherboard brand and model, and virtualization support
- Select the Display option to view the graphics card (GPU) technical information
From here, you can double-check if your PC matches that of the minimum and the recommended system requirements to run the game Elden Ring.
Other than that, follow these short easy steps to check if your GPU is compatible with DirectX 12:
- Open the Windows Start Menu
- Type dxdiag and press Enter
- If it asks permission to check whether your drivers are digitally signed, we recommend that you press Yes
You should now be able to see your DirectX version — refer to the image below:
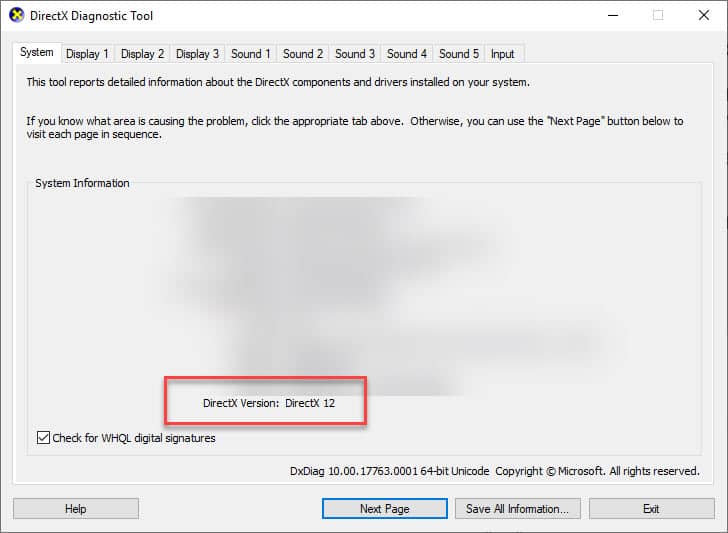
A lot of easy ways, other than upgrading hardware, can be done to increase your PC’s performance in Elden Ring. Let’s start with the basic, obvious, and most essential ones.
Update Your Graphics Card Drivers
Like all other new AAA games, Elden Ring is a graphics-intensive game wherein a lot of the visual effects in the game are processed by your PC’s graphics card.
Therefore, the first thing you should check is if your graphics card drives are up to date.
It is important to update the drivers of your PC’s graphics card to ensure that it has the latest version and graphics-intensive games such as Elden Ring will be able to run smoothly.
NVIDIA graphics card users can download the latest drivers here.
AMD graphics card users can download the latest drivers here.
If there is an update available, download and install it.
Best Graphics Settings For Elden Ring

The next section will focus on optimizing Elden Ring’s in-game settings.
These best settings are most likely the reason why you are here reading this guide, so let’s begin
Remember that these settings prioritize High Performance. If you have a PC that barely meets the minimum or recommended system requirements, you can skip this step. If you have a powerful PC and do not want to sacrifice your visual settings for extra performance, keep on reading.
Without any further ado, here are the steps:
- Open up Elden Ring
- Go to System Settings
- Click on the Graphics tab
- Set the Screen Mode to Fullscreen
- Set the Screen Resolution according to your monitor’s native resolution
- Toggle the Auto-Detect Best Rendering Settings to Off
- Set the Quality Settings to Custom
- Open the Advanced Settings
- Set the Texture Quality to High
- Set the Antialiasing to High
- Set the Screen Space Ambient Occlusion (SSAO) to High
- Set the Motion Blur to High
- Set the Shadow Quality to High
- Set the Lighting Quality to High
- Set the Effects Quality to High
- Set the Volumetric Quality to High
- Set the Reflection Quality to High
- Set the Water Surface Quality to High
- Set the Global Illumination Quality to High
- Set the Grass Quality to High
As long as the PC you will be using to play Elden Ring meets the minimum or recommended system requirements, there should be no performance problems to be worried about.
Remember to tone down each of the video settings if your PC is having FPS troubles or other performance issues.
Optimize NVIDIA Control Panel Settings
If you have an NVIDIA graphics card, you can optimize the NVIDIA Control Panel by following these steps:
- Right-click on Desktop
- Click NVIDIA Control Panel
- Click on Adjust Image Settings with Preview on the left side under 3D Settings
- Click on Use my preference emphasizing and move the slider to Performance if it’s not there already
- Click on Apply
Well done! Now, let’s now adjust some settings specific to Elden Ring:
- Toggle the Image Sharpening to Off
- Toggle the Anisotropic Filtering to Off
- Toggle the FXAA – Antialiasing to Off
- Set the Background Max Frame Rate to 20
- Toggle the Low Latency Mode to On
- Set the Power Management Mode to Prefer Maximum Performance
- Set the Monitor Technology toG-Sync (if that is available)
- Toggle the Multi-Frame Sampled AA (MFAA) to Off
- Toggle the Anisotropic Sample Optimization – Texture Filtering to On
- Set the Quality – Texture Filtering to High Performance
- Toggle the Trilinear Optimization – Texture Filtering to On
- Toggle the Threaded Optimization to On
- Toggle the Triple Buffering to Off
- Toggle the Vertical Sync (V-Sync) to Off
Once you are done, click Apply to save all the changes made.
Optimize AMD Radeon Settings
If you have an AMD graphics card, then follow these steps to optimize your AMD Radeon settings.
- Open AMD Radeon Settings
- Click on the Gaming tab
- Click on the Global Settings
- Toggle the Radeon Anti-Lag to Enabled
- Toggle the Radeon Chill to Disabled
- Toggle the Radeon Boost to Disabled
- Toggle the Image Sharpening to Disabled
- Toggle the Radeon Enhanced Sync to Disabled
- Set the Wait for Vertical Refresh to Always Off
- Toggle the Frame Rate Target Control to Disabled
- Set the Anti-aliasing Mode to Use Application settings
- Set the Anti-aliasing Method to Multisampling
- Toggle the Morphological Filtering to Disabled
- Toggle the Anisotropic Filtering Mode to Disabled
- Set the Texture Filtering Quality to Performance
- Toggle the Surface Format Optimization to Enabled
- Set the Tessellation Mode to Override Application Settings
- Toggle the Maximum Tessellation Level to Off
- Toggle the OpenGL Triple Buffering to Disabled
- Set the Reset Shader Cache to Perform Reset
Once you are done, click Apply to save all the changes made.
Enable Hardware-Accelerated GPU Scheduling

Enabling this option allows better coordination between the CPU and the GPU which translates to significantly better game performance. Follow these steps to enable the setting:
- Right-click on the Desktop
- Select Display Settings
- Find and click on Graphics Settings
- Toggle the Hardware-Accelerated GPU Scheduling to On
Disable Windows Update Delivery Optimization
Moving on, here’s a simple trick that will help you free up some resources:
- Open the Windows Start Menu, enter Windows Update settings and click on the search result for it
- Click on Advanced Options
- Click on Delivery Optimization
- Make sure that the Allow downloads from other PCs setting is off
Enable Game Mode
Windows 10 and Windows 11 have a setting called Game Mode that we recommend you turn on. Here’s how you do it:
- Open the Windows Start Menu
- Type Game Mode Settings and press Enter
- Make sure that the Game Mode option is turned on.
High-Performance Power Plan

You can boost performance by enabling the high-performance power plan on your PC. Just follow these simple steps:
- Open the Windows start menu
- Type powercfg.cpl and press Enter
- Select the High-performance option
Set Elden Ring To High Priority
The goal is to allocate more PC resources to Elden Ring to improve stability and performance. Here are the steps:
- When in-game, minimize the game via ALT + TAB
- Open the Task Manager using the CTRL + SHIFT + ESC keys
- Right-click on Elden Ring on the Task Manager window and click “Go to Details”
- Once you get to the main process, right-click on Elden Ring
- Go to set-priority
- Set Elden Ring’s priority to High
Run Elden Ring As Administrator And Enable High DPI Scaling
Running the game as administrator guarantees that other applications or system policies will not affect the game’s performance.
These steps are as follows:
- Locate the game files on your PC (usually found in the Steam folder)
- Right-click on the game’s main executable file
- Click on Properties
- Once a window opens, check the box for Run This Program as Administrator
- Click on the Change High DPI Setting button
- Uncheck the Override High DPI Scaling Behavior
- Click Apply to save all the changes made
Optimize Steam

Steam can also cause performance issues while playing Elden Ring. These steps can lighten PC workload and boost performance:
- Right-click on Steam
- Go to Properties
- Under the General tab, uncheck the box for “Enable the Steam Overlay while in-game”
Optimize Discord
You are most likely using Discord for chatting with friends or sharing your screen while playing Elden Ring.
Here are quick and easy steps to optimize Discord while playing:
- Click on the Game Overlay tab under Activity Settings
- Make sure that Enable in-game overlay is toggled off
Optimizing Google Chrome
If you use Google Chrome, you can turn off hardware acceleration as well. We recommend doing this and here’s how:
- Open Google Chrome and go to the Settings page
- Scroll down to the end and click on the Advanced tab
- Again, scroll down and make sure that the setting Use hardware acceleration when available is switched off
- Make sure that the setting Continue running background apps when Google Chrome is closed is switched off
- Relaunch Google Chrome
Move The Game To An SSD

Elden Ring is a massive game that requires 60+ GB of free storage space. You might be thinking that installing Elden Ring into a hard disc drive (HDD) is better since it needs a lot of storage space.
Installing the game into an HDD is not recommended. We suggest that the game be moved to a solid-state drive (SSD) to get faster loading times and overall improved performance if there is an available SSD in your system with 60+ GB of free storage space.
Scan For Malware
Computer viruses can also cause performance issues when it comes to using heavy applications such as when playing games. Though, it usually depends on the purpose and type of malware.
The most important symptom is high resource usage (CPU and GPU) even when the computer is idle. Thus, booting up any game can have some bottleneck issues in processing since the malware is already using the processing power of both CPU and GPU.
We recommend that you scan your computer using your anti-virus or anti-malware software to ensure that no malware can cause performance issues when playing Elden Ring.
Conclusion
That’s it! This is the end of the guide. Hopefully, you followed all the tips and tricks in this guide to have a smooth and lag-free time playing Elden Ring.
If you desire an even better game performance, you can look into investing in a new and faster processor or even the latest graphics card. Investing in more RAM as well if you have an extra budget can also help in improving the performance of the game.
Good luck and have fun!




