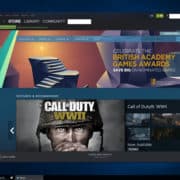Realm Royale, a battle royale game by Hi-Rez Studios, has been launched in Early Access and has been receiving positive reviews by players. It’s a good Fortnite and PUBG alternative for those who want the casual, cartoonish graphics that Fortnite has, but don’t want the building aspect of the game.
Since this game is in Early Access, there’s still a lot of optimization to be done, so if you experience lag in the game, then don’t worry! It should get better with time, as we’ve seen with most Early Access titles so far.
But if you want higher FPS and better performance in Realm Royale, then follow these steps to ensure that you get the most out of your PC and get that FPS count rolling.
First and foremost, make sure you meet the minimum system requirements for this Battle Royale game.
Table of ContentsShow
Realm Royale: Minimum Requirements
- CPU: Intel Core i5-2320 / AMD FX-4350
- GPU: Nvidia GTX 660 / AMD HD 7870
- RAM: 8 GB
- Disk Space: 10 GB
PC Settings
Let’s start by optimizing your PC settings. It’s quite elementary, but if you haven’t done these tweaks, then you’re missing out on a lot of frames!
- If you are playing Realm Royale on a laptop, then first and foremost, make sure that your laptop is running in Battery Performance mode.
- Close down other running programs. Programs such as Google Chrome consume a lot of memory, so if you’re experiencing lag, then try to close these down.
NVIDIA Settings
- Open up the NVIDIA Control Panel.
- Click on Manage 3D settings
- Select Realm Royale in the game list and ensure that you’ve optimized everything. Follow our tweaks here.
Game Settings
- Set Use D3D11 to Enabled
- Set Resolution to your monitor’s native resolution. Use this to lower your resolution instead of resolution scale.
- Set Screen Type to Fullscreen
- Set Resolution Scale to 100
- Set Anti-Aliasing to Off
- Set Vertical-Sync to Disabled
- Set World Detail to Very High
- Set Shadow Detail to High
- Set Texture Detail to High
- Set Particle Detail to High
- Set Shader Quality to Medium
And that’s pretty much it! If you wish to aim better, then make sure you turn your sensitivity down and the scope sensitivity down as well.