While you can play Minecraft Dungeons completely solo, the game is a lot more challenging and rewarding with friends by your side.
This is because Mojang designed the dungeon crawler with teamwork and communication in mind. Although the process for setting up a multiplayer session is fairly straightforward, there are some important factors to keep in mind.
In this guide, we’ll show you how to set up multiplayer in Minecraft Dungeons, with instructions for both local and online co-op.
We’ll also explain how multiplayer affects gameplay and Minecraft Dungeons’ crossplay support. With just a couple of inputs, you and your squad will be slaying Redstone Golems in no time.
Table of ContentsShow
Minecraft Dungeons Multiplayer Explained

Minecraft Dungeons uses a simple drop-in, drop-out approach to multiplayer that allows users to seamlessly create and join a multiplayer session with up to three other players. Once in a party, players will spawn in the host player’s camp where they can trade emeralds for gear and accept story missions.
The difficulty for missions is automatically adjusted depending on how many players are in a given party, and players can raise or lower the difficulty slider manually via the mission selection menu. Some difficulty options won’t become available until players have completed the game on the default difficulty.
That being said, there are some of the key differences between single-player and co-op that are worth noting:
- The default mission difficulty is higher for teams of 2 and increases with more players.
- Players can use simple commands to share info with teammates via a Chat Wheel. To pull up the Chat Wheel, press [T] on a PC keyboard or ‘left trigger’ on a gamepad.
- Players can quickly teleport to one another using the Ender Pearl. To teleport, press [F1] on a PC keyboard or ‘R3’ on a gamepad and select the player you wish to travel to.
- When an ally falls in battle, Night will start to set in for the remaining players. During Night, monsters continuously spawn in random areas near the fallen ally.
- Once an ally falls, the remaining players have 30 seconds to revive them before the entire team loses a life.
- To revive a fallen player, stand next to their body and press left-click on a PC keyboard or ‘A’ on a gamepad and wait for the meter to fill.
- Revived allies will only have a small amount of health and should immediately heal with a potion.
- Loot drops and emeralds are not shared and will vary from player to player. However, consumable items such as arrows and food are shared between party members.
How To Set Up Multiplayer

To set up multiplayer in Minecraft Dungeons, one player will have to act as the host and invite the rest of the team to join their session. While up to four users can play together online or locally, Mojang states, “at launch, local co-op and online multiplayer cannot be played simultaneously.”
Here, we’ll explain what you need to do to set up or join a multiplayer session.
Local Co-op
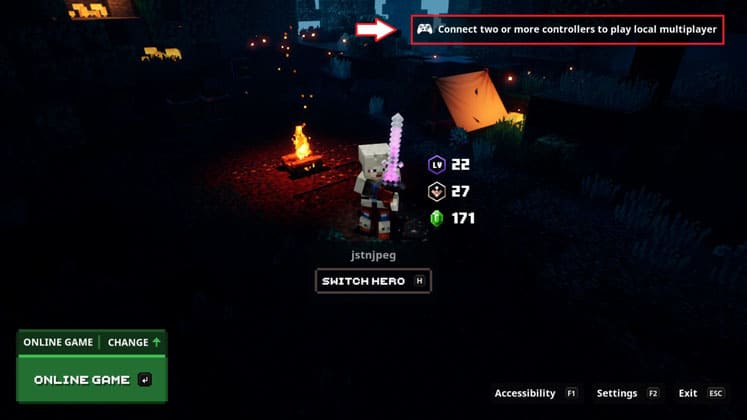
To set up some good ol’ fashion local couch co-op, all you need is some friends with their own gamepads. This is because the PC version of Minecraft Dungeons only allows one person to use a mouse and keyboard at any given time.
Once everyone is situated, make sure to select “Offline Game” from the main menu. Afterward, have each member of your party turn on their gamepads. They’ll be asked to choose their character skins before spawning in your camp.
Instead of traditional splitscreen for co-op, Minecraft Dungeons uses a dynamic camera that automatically zooms out or in depending on how far players are from the party leader. However, if a teammate wanders too far away, the game will teleport them back to the leader’s position.
Online Co-op
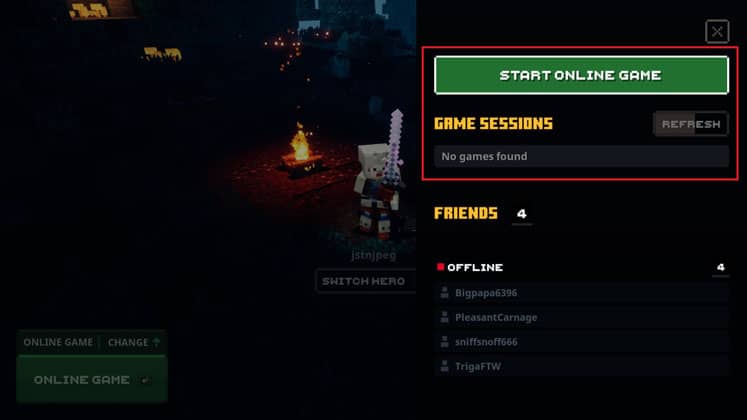
To set up online multiplayer, first select “Online Game” from the main menu. Next, select “Start Online Game” to spawn in your camp and create a new session that other players can join. From here, open up the Friend tab by pressing [F] on a PC keyboard or ‘Select’ on a gamepad.
Note that you’ll have to become friends with a player before they can join your session, so remember to add their gamertag. Once a player has entered your session, their character should appear in your camp. Players can interact with camp merchants, explore the surrounding area, and even accept new missions.
If you’re playing on a shared family account with multiple accounts linked to it, you may be able to play Minecraft Dungeons on more than one device at a time. Setting this up can be tricky, especially for the second player. Thankfully, Microsoft has provided a guide for adding members to your family group.
There are some obvious advantages to using online multiplayer versus local co-op, such as being able to see your character fully at all times as well as more freedom to use your preferred controls.
Minecraft Dungeons Crossplay Explained

A big question a lot of players have been asking is whether or not Minecraft Dungeons supports crossplay, which allows users across multiple platforms to play together in real-time. While the game is currently available for Windows 10 PC, Xbox One, PlayStation 4, and Nintendo Switch, crossplay support was unfortunately not available at launch.
Mojang has stated they plan on adding crossplay support to Minecraft Dungeons via a free update sometime in the future.
Once available, the feature will allow up to 4 players to sync their games across any combination of devices. Make sure to check back for updates once we have more info regarding Minecraft Dungeons’ crossplay support.




