Cozy management sim Spiritfarer greatly benefits from the option to play the game with a friend using local couch co-op.
In this guide, we’ll show you how to set up multiplayer in Spiritfarer and explain how co-op affects the game.
Table of ContentsShow
Spiritfarer Multiplayer Explained
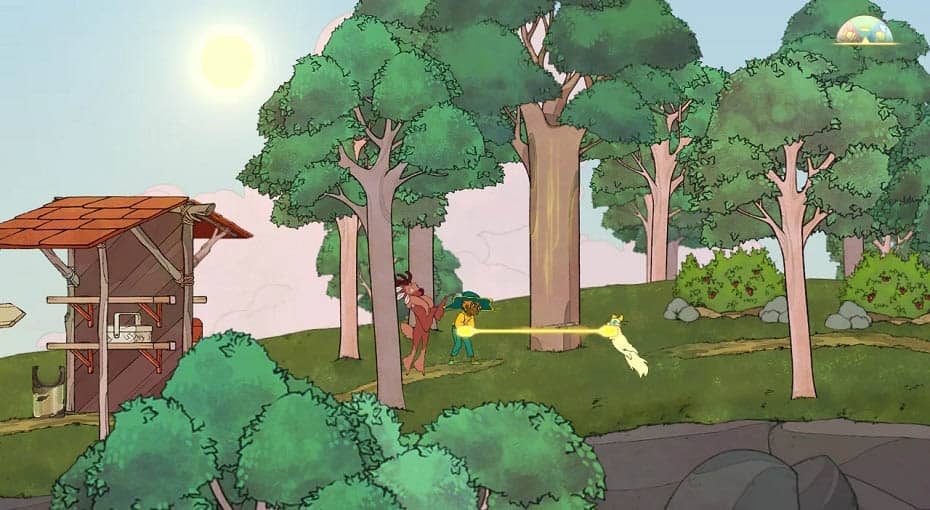
Spiritfarer’s multiplayer mode is not only flexible but a great example of how local couch co-op should be implemented. The game allows you and a friend to play together from the same console or PC on a shared screen, with one person controlling Stella while the other controls her cat, Daffodil.
Stella and Daffodil can perform many of the same tasks, including cooking food, feeding Spirits, planting/watering seeds, navigating the ship, etc. Both players can work together to complete specific tasks, such as chopping trees or using the Foundry.
The biggest difference is that the player controlling Daffodil cannot talk to Spirits or advance questlines that require Stella to speak to them. Co-op also impacts how the in-game camera functions as well. As both players move further apart, the camera will start to zoom out to keep them in frame. This can sometimes make it hard to see objects and cause problems during platforming sections.
How To Set Up Multiplayer (Local Co-op)
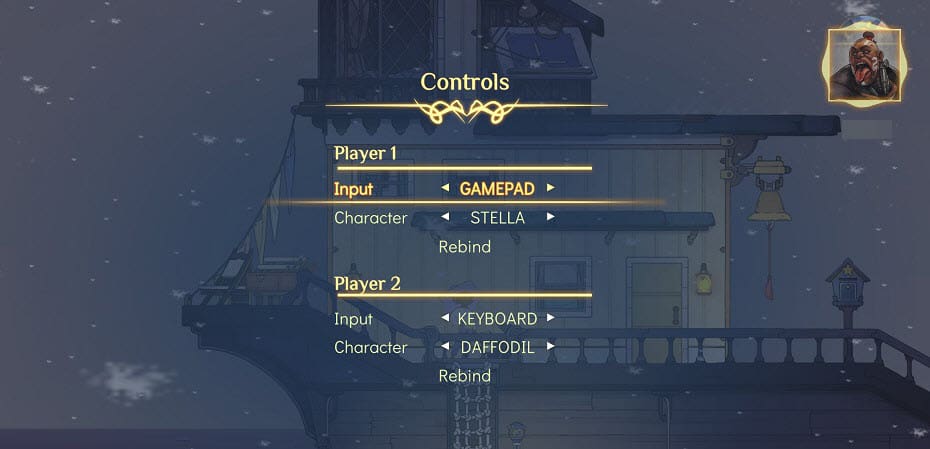
To set up multiplayer in Spiritfarer, have both your inputs plugged in and ready to go. If you’re on PC, this is as simple as plugging in two controllers, or a mix of controller and mouse and keyboard. If you’re on Xbox One, PS4, or Nintendo Switch, the second player will have to sign in to an account before they can join. Note that Spiritfarer does not support online multiplayer.
If for any reason, you encounter issues pairing a controller with a specific character, you can always change inputs by pulling up the Start menu, select Options > Controls.
From here, you can switch or disable inputs as well as rebind the controls to your liking. If all else fails, try to save and quit, reconnect your controllers, and start the game again.




