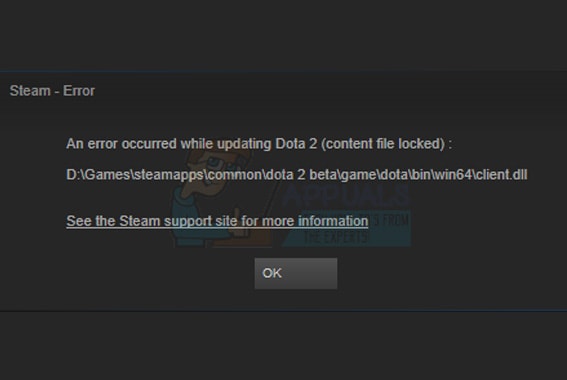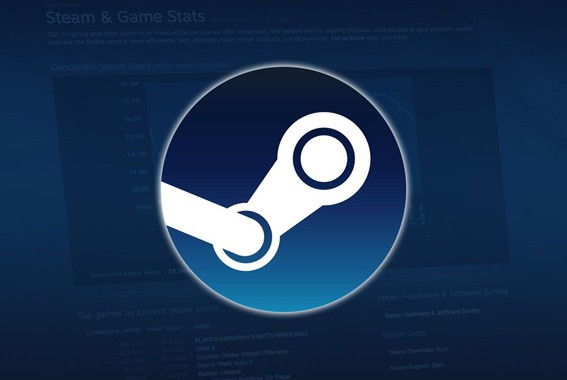Are you frustrated by Steam repeatedly failing to open?
We’ve got the fix right here in this guide.
For the sake of narrowing down the issue, we’ve listed the fixes from the most common to the most obscure.
Start from the top and work your way towards the end, until Steam opens as intended.
Table of ContentsShow
Close Steam In Task Manager & Relaunch
Among the more common reasons for an application not launching is that it didn’t previously close entirely.
When you attempt to start it, the PC effectively opens it until it reaches the same state as the enclosed version running in the background, causing a kind of gate beyond which the opening procedure cannot progress. To remedy this, we need to ensure the complete closure of all past iterations of Steam.
- Hit Ctrl+Alt+Del on the keyboard and select Task Manager from the options that appear on the screen. Alternatively, right-click on the Windows Taskbar and choose ‘’Task Manager’’ from the contextual menu that shows up.
- In Task Manager, find all Steam processes, the most important being Steam Client Bootstrapper.
- Click on the processes and hit ‘’End Task’’ below.
- Wait for the processes to disappear from the Task Manager list, then launch Steam.
Run Steam As Administrator
If the above fix doesn’t work, it’s time to give Steam all the permissions it could need to launch successfully, in other words running Steam as an administrator. There are two ways to do this.
Method 1
- Right-click on the Steam icon on your desktop (or in the Taskbar depending on how it’s set up on your particular machine) and click on ‘’Run as administrator’’.
- If this works, Steam will open up as usual.
Method 2
- Begin by right-clicking on the Windows Start menu icon in the bottom right-hand corner of the desktop.
- Select ‘’Run’’ from the list that pops up.
- Type the location of the Steam directory in the empty Run field. The path is generally C:Program Files (x86)Steam or some variant thereof. It may, however, be different if you’ve installed Steam on a partition other than the one on which Windows is installed on or an external HDD.
- In the Steam directory, find the file titled Steam.exe.
- Right-click on it and select ‘’Properties.’’
- Navigate to the tab called ‘’Compatibility’’ among the options at the top of the window.
- Add a tick next to the ‘’Run this program as an administrator’’ option.
- Click ‘’Apply’’ and ‘’OK.’’
- Launch Steam as you usually would.
Refresh Client Registry
Steam’s registry is prone to the occasional hiccup where it gets stuck in a loop preventing the client from fully loading. Here’s how to refresh the Steam client’s registry. Note that more recent versions of Steam have done away with the Client Registry file, so move on to the next step if this is the case for you.
- To begin, close all Steam processed through Task Manager as detailed above.
- Open up a Windows Explorer window and navigate to the Steam directory (C:Program Files (x86)Steam in most cases or the one you specified when Steam was installed).
- In the Steam directory, find the file named ClientRegistry.blob and change the name to ClientRegistryOld.blob.
- Launch Steam. The client will create a new registry file, hopefully fixing the botched launch problem.
Clear AppCache
In a manner very similar to the registry issue, the Steam appcache is susceptible to problems. To clear the cache, follow these steps.
- As above, make sure Steam is closed correctly via the Task Manager.
- Navigate to the Steam directory using a Windows Explorer window.
- Locate the file named ‘’appcache.’’
- Make a copy of it and save it in a different location, for example, on the desktop for easy access. The backup is a cautionary measure just in case you encounter issues and need to revert to the cache’s previous state.
- Delete the appcache file.
- Boot up Steam as you usually would and allow the client to rebuild the appcache folder.
Reinstall Steam
If all the above fails, reinstalling Steam is our next option as it provides a clean slate of files and data for the client to work with when launching.
- To start, right-click on the Windows Start menu icon and click on ‘’Search’’ in the listed options.
- In the search field, type ‘’Control Panel’’ and click on the first result of the same name.
- Just below the ‘’Programs’’ icon, click on ‘’Uninstall a program.”
- Locate and click on the Steam app on the list.
- Click Uninstall and follow the uninstall wizard steps.
- Download the Steam install file here from the Steam website.
- Double-click on the downloaded executable, and follow the installation steps.
- Launch Steam.
Run Malwarebytes
If you’ve tried all the above, then the problem might be more severe. On the off chance that malware – specifically designed to interfere with how Steam operates – has infected your PC, we highly recommend running a malware removal tool such as Malwarebytes.
Adware, trojans, viruses, worms, and spyware are known to affect how Steam launches.
Download Malwarebytes here. Install the program and run a scan, allowing it to clean your system of any malware it picks up.