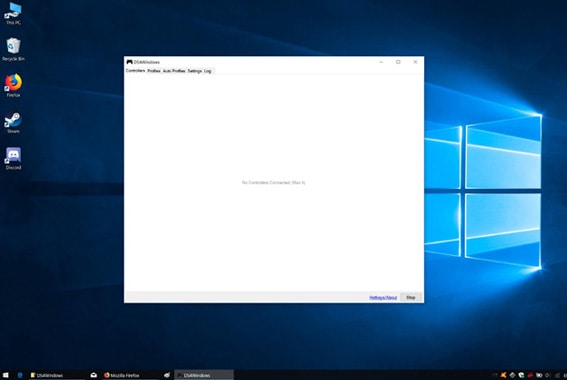Certain games are just better with a controller.
Call it a design intent on the part of the developer or personal preference; we can all agree that DS4 Windows failing to recognize a controller in Windows 10 puts a real dampener on any anticipated gaming sessions.
We’re here to bring you the easiest fixes you’ve been looking for.
NOTE: The solutions that follow all assume that your DualShock 4 controller is connected via USB and that you have DS4 Windows installed. If this isn’t the case, you can download DS4 Windows here. When downloaded, unzip the file and click on DS4Windows.
Table of ContentsShow
Update DS4 Windows
When extracting the DS4 Windows download file, you may have noticed two executable app files: DS4Windows and DS4Updater. The first starts the application, while the second is a useful update tool.
To ward off any potential problems caused by a previous buggy update that might be preventing DS4 Windows from detecting the controller, we need to install the latest update.
- Navigate to the DS4 Windows file directory.
- Open the extracted file.
- Click on “DS4Updater”.
- Allow the application to scan for the latest version and download it if required.
- You’ll know the process is complete when the “DS4 Windows is up to date” message appears on the screen.
- Close the DS4Updater window and relaunch DS4 Windows.
- Under the “Controllers” tab, make sure the device is detected and visible.
Make Sure DualShock 4 Controller Is Enabled In Device Manager
Some Windows updates are known to disable controller devices for reasons that remain a mystery. When this happens, DS4 Windows assumes the controller is inactive or nonexistent, hence its inability to detect it.
To remedy this, we need to prompt Windows 10 into enabling the device, which in turn allows DS4 Windows to recognize it.
- Open up DS4 Windows and make sure the DualShock 4 controller is plugged into the computer.
- Next, right-click on the Windows Start menu to bring up a list of options and click on “Device Manager” in the top half of the menu.
- In the Device Manager window, expand the “Human Interface Devices” option by clicking on the right-pointing grey arrow.
- Right-click on “HID-compliant game controller” among the listed devices and select “Enable Device” from the options.
- Close Device Manager.
- Return to DS4 Windows and the DualShock 4 controller should appear under the “Controllers” tab.
Uninstall DualShock 4 Controller Device Using Windows Control Panel
As with most Windows 10 glitches, nothing beats uninstalling the problematic device to fix any issues.
- To start, close down DS4 Windows and unplug the DualShock 4 controller.
- Next, right-click on the Windows Start menu icon and select “Search” from the contextual menu that will appear right after.
- Type “Control Panel” into the empty search field and select the first result of the same name. Doing so opens the Control Panel window.
- Click on the “Hardware and Sound” option.
- Click on “Devices and Printers.”
- In the “Devices” section (which you may or may not need to expand by clicking on the small grey downwards arrow on the left), right-click on “Wireless Controller” and select “Properties” from the drop-down menu that will pop up.
- In the Wireless Controller Properties window, click on the “Hardware” tab.
- In the list of “Device Functions,” click on “HID-compliant game controller” and click on the “Properties” button below the list.
- In the HID-compliant game controller Properties window, click on the “Change Settings” button at the bottom.
- A new window will appear. Navigate to the “Driver” tab.
- Click on “Uninstall Device.”
- When prompted with the “Warning: You are about to uninstall this device from your system” message, click on “Uninstall.”
- Click on “OK” in the Wireless Controller Properties window to close it.
- Boot up DS4 Windows.
- Plug the DualShock 4 controller back into the PC.
- DS4 Windows should now recognize the controller, and it will show up in the “Controllers” tab as in the image just above.
Edit DualShock 4 Controller Registry Entry
In most cases, the above fixes should work through any problems and allow DS4 Windows to detect the controller. In the unlikely case that they haven’t, we resort to the most technical fix in our list: editing the registry entry for the DualShock 4 controller.
- To start, make sure the controller is plugged into the PC and close DS4 Windows.
- Continue by right-clicking on the Windows Start icon and choosing “Search.”
- Type “Control Panel” and click on the first result of the same name.
- Select the “Hardware and Sound” option and then “Devices and Printers.”
- In the “Devices” section, right-click on “Wireless Controller” and select “Properties” from the drop-down menu that pops up.
- Click on the “Hardware” tab.
- Click on “HID-compliant game controller” in the Device Functions list.
- In the window that appears, click on the “Details” tab.
- Select “Hardware ids” from the “Property” drop-down list.
- Select the first three entries in “Value” section.
- Right-click and then select “Copy.”
- At this point, you can either continue or open up Notepad and paste the entries there for safekeeping.
- Right-click on the Start menu and select “Run.”
- Type “Regedit” and hit “Run.”
- In the Registry Editor window, expand “HKEY_LOCAL_MACHINE” in the list on the left. Then expand “System,” then “CurrentControlSet,” then “Services,” then “HidGuardian,” and finally “Parameters.”
- In the left-hand section, double-click on the “Affected Devices” file.
- Copy paste the values into the list and click “OK.”
- Restart the PC.
- Load up DS4 Windows and connect the controller.
Enable Hide DS4 Controller Option
In some cases, detection of the controller may be slowed down by the system recognizing the physical device as both a D-pad controller (Xbox controller) and DualShock 4 controller, effectively causing a dual set of inputs that can confuse DS4 Windows to no end.
The problem is even more pronounced when it comes to playing games as the game detects two controllers rather than one. Fortunately, DS4 Windows has a useful feature that allows the user to determine whether to hide the DS4 controller or not.
- Open up DS4 Windows.
- Click on the “Settings” tab among the option running horizontally near the top of the app window.
- Next, tick the “Hide DS4 controller” box. It’s the first option at the top of the list.
- Click on the “Controllers” tab.
- Plug the DualShock 4 controller back into the PC.
- The device will appear in the app.